The Clipboard on iPhone is a powerful tool that temporarily stores text, images, and other content on your iPhone.
Whether you like to copy and paste a snippet of text, share an image across different apps, or manage your copied content, accessing and controlling the Clipboard is essential.
In this article, we will direct you through the various methods to access the Clipboard on iPhone, enabling you to manage and utilize your copied content efficiently whenever needed.
However, most users recently complained about facing live text not working on iOS 16. You can check our guide to solve this error.
From built-in features to third-party apps, we’ll explore different approaches catering to your needs.
So, let’s dive in and learn how you can unlock the full potential of your iPhone‘s clipboard functionality.
Let’s get started!!
Table of Contents
Where is the Clipboard on iPhone?
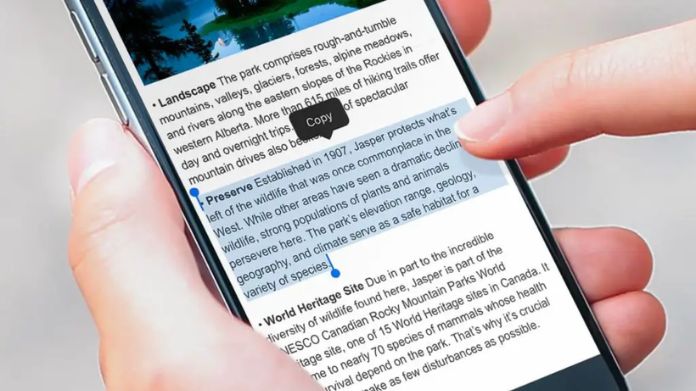
You should be aware that the iPhone’s Clipboard is only a background function that keeps track of the text you copied and lets you paste it.
Even to have fun, sometimes people love to create conversation themselves. So for that check post on how to text yourself on iPhone.
Additionally, no specific application or service can be launched to access the Clipboard’s contents. We have a couple of solutions allowing you to access the Clipboard.
In addition, we’ll demonstrate how to copy and see numerous things on the Clipboard simultaneously.
If you are tired of AutoCorrect errors, you can disable it. Just read our article on how to turn off AutoCorrect on iPhone.
Let’s get going.
Simple Ways to Find Clipboard on iPhone
Here are three easy ways to use the clipboard history on your iPhone.
1. Use the Notes App to See Clipboard on iPhone
An easy method for finding and keeping the contents of a clipboard is by using the Notes app. But how? Read on.
Step 1: Open the Notes App Once the data is copied onto the Clipboard.
Step 2: Tap on the there Pencil icon to make a new note.
Step 3: Long-press the newly opened note and tap on Paste your copied content.
Step 4: You will now find your pasted clipboard contents. Now, tap on Done to store the same in Notes.
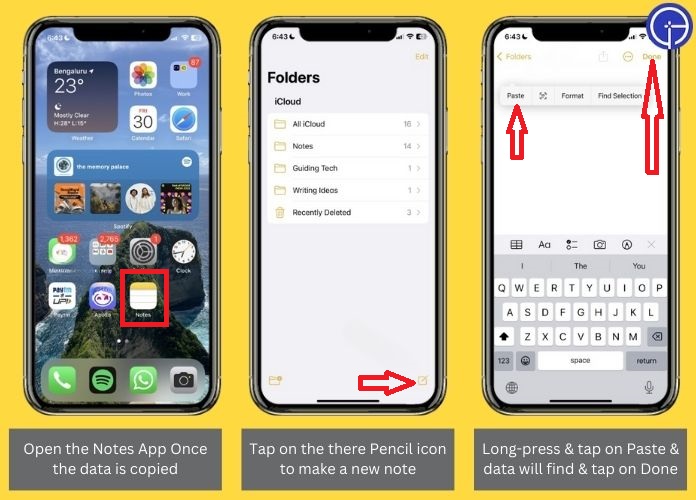
2. View Clipboard Using the Shortcuts App
Utilizing the default keyboard, you can use an already-developed clipboard shortcut to access its content.
Step 1: Launch the Shortcuts App on your iPhone.
Step 2: Tap on Gallery at the bottom of the Shortcut App.
Step 3: Search for Adjust Clipboard option and tap the ‘+‘ icon to add the Shortcut.
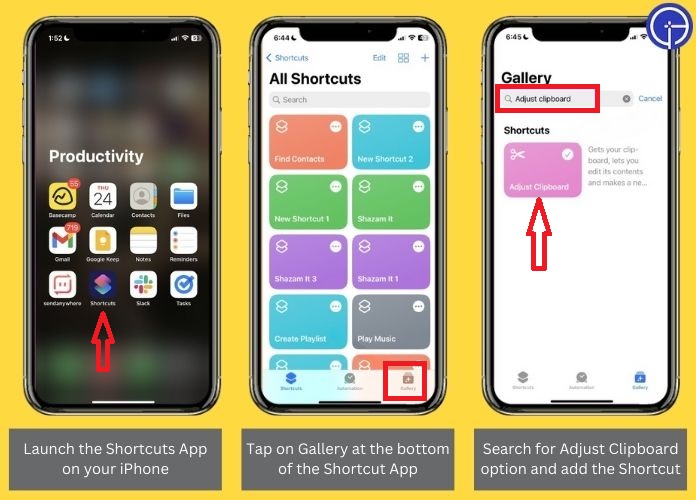
Step 5: Tap on the Shortcut you added. The Shortcut will now run and show you the data or contents of your Clipboard.
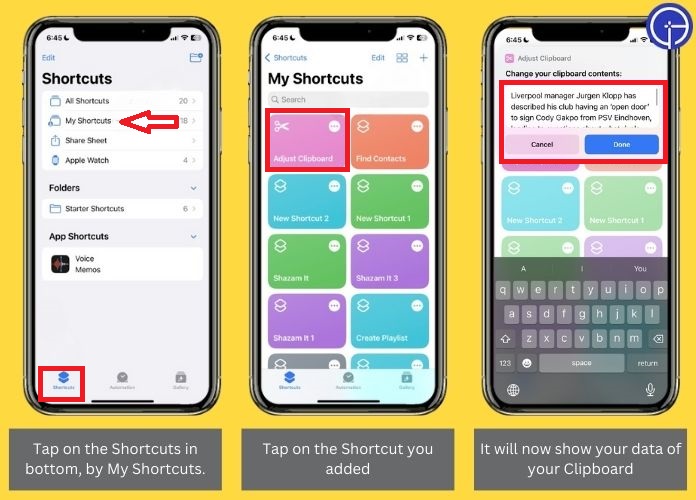
Let’s see how we can go about it!
3. Use Third-Party Clipboard Apps to View Clipboard History
You must download third-party apps to manage the Clipboard on your iPhone actively.
Many free and paid clipboard manager apps are on the iOS app store. Check their features and install the one that best meets your needs.
These clipboard apps allow you to copy and manage anything you’ve copied. It also detects the type of media you’re copying and tells you at a glance what the snippets contain.
Frequently Answered Questions
Q. What is Clipboard on iPhone?
Ans. The Clipboard on iPhone is a handy tool allowing users to temporarily store small text or data. It comes in handy when copying and pasting information within or between the same app.
Q. How Do I Access the Clipboard on iPhone?
Ans. You may either launch the app you wish to paste the data or contents of the Clipboard into and select the “paste” option, or you can use a third-party app to see and handle the Clipboard’s contents on an iPhone.
Q. Is the Clipboard on the iPhone secure?
Ans. The contents of the iPhone’s Clipboard may be accessible by any application installed on your device.
Therefore, it’s only sometimes safe. Utilizing a secure password management tool is advised instead of copying and pasting confidential information like passwords.
End Note
We hope you can now access and save the contents of your iPhone’s Clipboard. Use one of these solutions the next time you need clarification about the location of the Clipboard or how to retrieve the information you just copied!
We tried to answer your queries on where is the iPhone clipboard and how to use clipboard content on iPhone. All the methods are straightforward and easily accessible.
Happy Copying & Pasting!!

