Are you looking for a solution to Universal control not working? Don’t worry; we have got you covered.
If you’ve ever used a Mac, you know that they come with a Universal Control feature. This feature allows you to control multiple Macs with one keyboard and mouse.
Universal Control is a feature that allows you to control multiple Macs with one keyboard and mouse.
Universal Control will enable you to copy and paste text and files between Macs. But what exactly is Universal Control, and how does it work?
One of the best things about the universal control feature is that it allows you to work with multiple Macs without constantly switching between them.
This can be a huge time saver, especially if you’re working on a complex project that requires you to use multiple Macs.
Another great thing about the universal control feature is that it is easy to share data between multiple Macs.
Before moving forward, you can check that our guide on AirPods won’t connect to the iPad if your Airpod cannot connect to your device.
These days, you might be facing issues like universal control not working. Well, in that case, read this blog till the end; we have covered most of the solutions in this blog.
Table of Contents
Reasons Behind Universal Control Not Working Issue
If you’re a Mac user, you may have noticed that the universal control feature doesn’t always work as it should.
Important Note: Universal Access is now named Accessibility. You can give universal access from the Accessibility option.
Here are some potential reasons why this may be happening:
- The most common cause is that the feature is not enabled on your Mac. To do this, go to the System Preferences > Accessibility > Universal Access and check the box next to “Enable Universal Control.”
- Another reason this feature may not be working properly is that the “Accessibility” settings on your Mac are not configured correctly.
- To check this, go to the System Preferences > Security & Privacy > Privacy and make sure that the “Accessibility” option is checked.
- It’s also possible that some hardware issues are causing the universal control feature not to work correctly. If you suspect this is the case, you can try resetting the SMC (System Management Controller) on your MAC.
Let’s see the four primary reasons for this “Universal control not working” issue arise:
1. Outdated Operating System
The universal control feature won’t work correctly if you’re using an outdated operating system on your Mac. Please check out the latest operating system update for Macbook.
This can be a significant inconvenience, especially if you’re trying to use your Mac for work or other essential tasks. You can do a few things to try and fix this problem.
First, make sure that you’re running the latest version of the operating system. If not, try upgrading to see if that solves the issue.
If that doesn’t work, you may need to try resetting the universal control settings.
You can do this by selecting the System Preferences menu and the Universal Control panel. From there, you can reset the settings to their defaults.
Hopefully, one of these solutions will solve the problem, and you’ll be able to use universal control on your MacBook again.
2. The Device Doesn’t Meet Universal Control Requirements
As we all know, devices that don’t meet universal control requirements can be significant pain. They can be challenging to control and can often cause havoc. One such device is the MAC.
MACs are known for being difficult to control and often cause problems for users. However, there are some ways to overcome these difficulties. Here are some tips on how to manage your MAC:
- Use a remote control: A remote control can be beneficial when controlling your MAC. It can help you to access and control all the features of your MAC easily.
- Use an automation tool: Automation tools can be beneficial in controlling your MAC. They can help you to automate tasks and easily manage your MAC.
- Use a keyboard shortcut: Keyboard shortcuts can be beneficial in controlling your MAC. they can help you to access and control all the features of your MAC quickly.
By following these tips, you can easily control your MAC and make it work for you.
3. Bugs
If you’re using a Mac and you’re having trouble with the universal control feature, it could be because of a bug.
Universal control is a great feature that allows you to control multiple computers with one keyboard and mouse, but it doesn’t always work perfectly.
If you’re experiencing problems, you may need to wait for a bug fix from Apple. In the meantime, you can try different alternatives and do all the work required.
4. Different Apple ID
If you’re using a Mac and are having trouble with the universal control feature, it’s likely because you have different Apple IDs for your iCloud and local accounts.
To fix this, log out of your iCloud account and log back in with the same Apple ID you use for your local report. Once you do this, the universal control feature should start working again.
Easy Fixes for Universal Control Not Working Issue
1. Enable Two-factor Authentication
If you’re having issues with universal control not working on your MAC, one potential solution is to enable two-factor authentication.
This will help to ensure that only authorized users can access your device and make changes.
To do this:
- Click on the Apple icon in the upper left corner and then click on system preference.
- Now click on the Apple ID option, which is on system preference.
- You must click on the password and security option in the left sidebar.
- Click Set Up Two-Factor Authentication, then click Continue.
- Answer the verification question and click on verify.
- Enter your phone number for verification, select a verification method, then click Continue.
- When asked, verify your identity with the six-digit verification code sent to your trusted phone.
Screenshot from step 1: Click on the Apple icon in the upper left corner and then click on system preference.
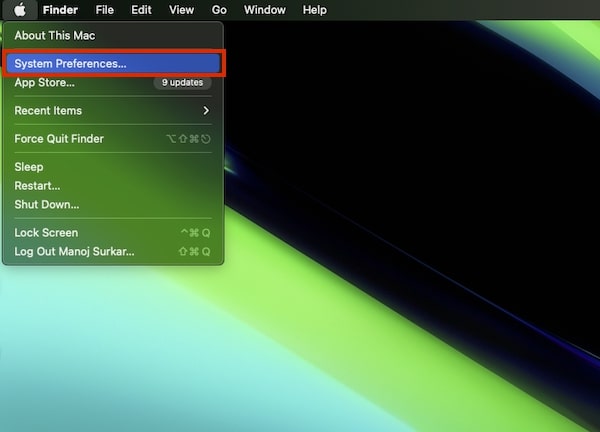
Screenshot from step 2: Now click on the Apple ID option on system preference.
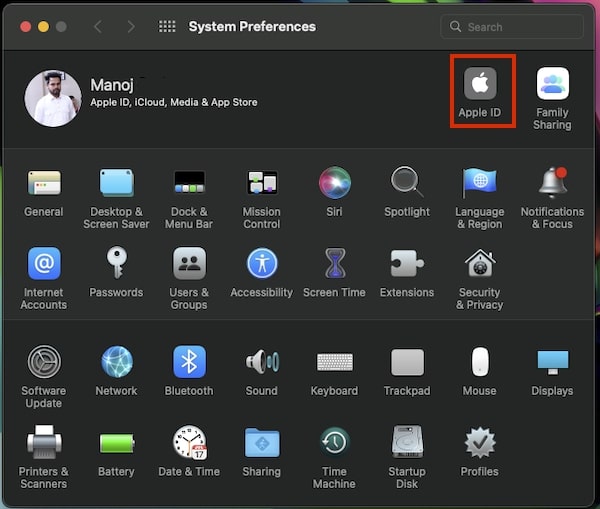
Screenshot from step 3: You must click on the password and security option in the left sidebar.
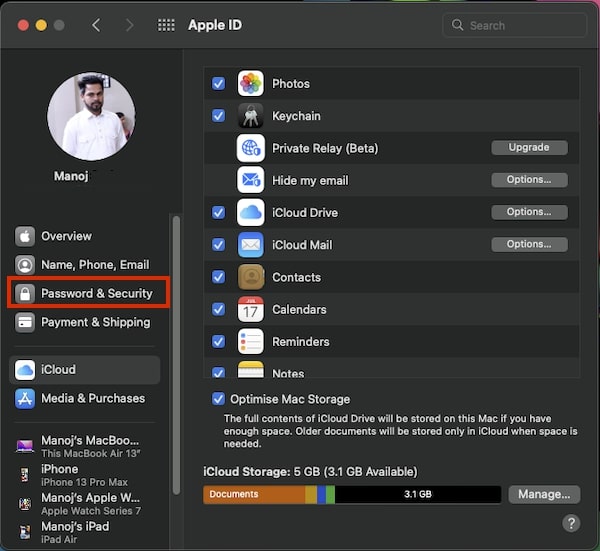
Screenshot from step 4: Click Set Up Two-Factor Authentication, then click Continue.
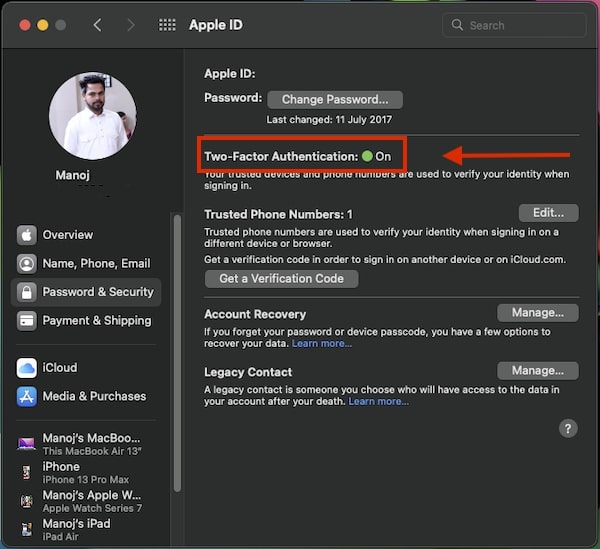
Note: You won’t be asked for a verification code again on your Mac unless you sign out of your Apple ID ultimately, erase your Mac, or need to change your password for security reasons.
2. Restart Your Device
Restarting your device may solve the issue if your Mac’s universal control isn’t working. If your computer is unresponsive, you may need to force restart it.
To do this, press the power button for about 10 seconds. You may need to contact your MAC’s support team for further assistance if you still have issues.
3. Turn Off Personal Hotspot
Most people don’t know this, but if you’re having issues with universal control not working on your MAC, one of the first things you should try is turning off your hotspot.
This is a common issue and is often easily fixed by doing this. Give it a try and see if it works for you!
4. Force Close Universal Control
If your MAC is having issues and you can’t figure out what’s wrong, you may need to force close Universal Control. This will help to solve any bugs that may be causing your MAC to malfunction.
Here’s how to force close Universal Control on your MAC:
- Click the Apple icon in the top left-hand corner of your screen.
- Select “System Preferences.”
- Click on the display option.
- Click “Universal Control.”
- Untick all the ticks to force close universal control.
- Confirm that you want to force close Universal Control.
Screenshot from steps 1 and 2: Select “System Preferences.”
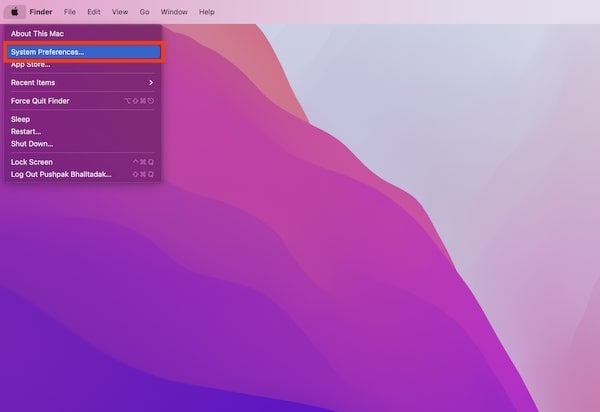
Screenshot from step 3: Click on the display option.
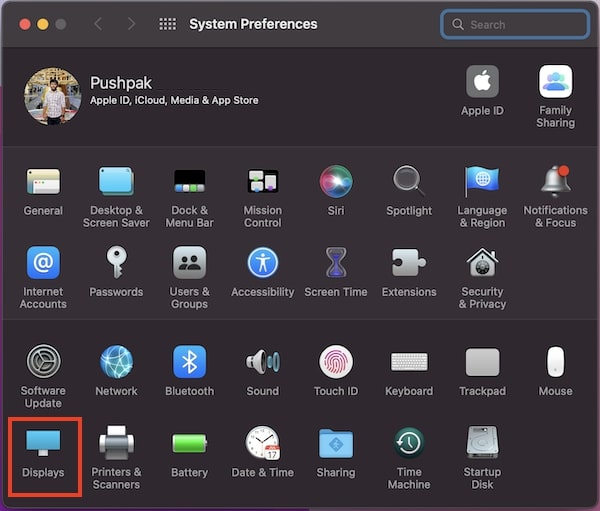
Screenshot from step 4: Click “Universal Control.”
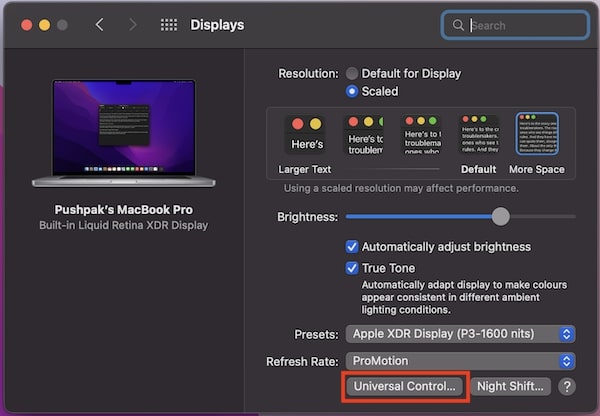
Screenshot from step 5: Untick all the ticks to force close universal control.
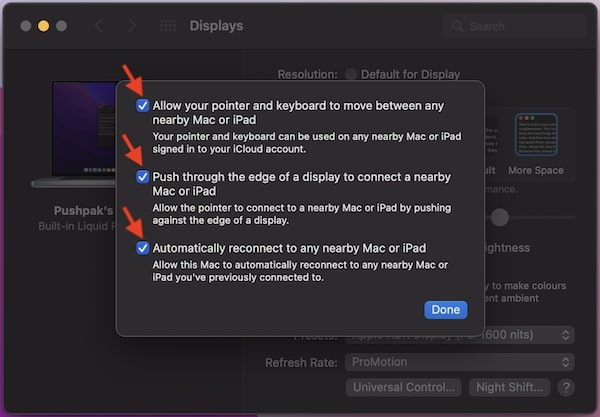
You should now be able to use your MAC without any issues. If the problem persists, you may need to contact a MacBook specialist for further assistance.
5. Enable Bluetooth
Wifi and handoff Apple’s Mac computers have always been known for their easy-to-use interface and seamless integration with other Apple products.
However, there have been some recent complaints about universal control not working. Bluetooth, wifi, and handoff are all great ways to solve universal control issues on Mac.
By enabling these features, you can take control of your devices no matter where you are.
6. Make Sure Your Mac and iPad Are Close
Do you find yourself constantly jumping between your MAC and iPad, trying to figure out which one to use for what? If so, you’re not alone.
With Apple’s Universal Control, you can use your MAC and iPad as one complete workstation.
If you’re having trouble using Universal Control to connect your Mac and iPad, make sure they’re close to each other. This will help ensure a strong and stable connection.
7. Change Your iCloud Password and Log in
If you’re having trouble with Universal Control on your Mac, one thing you can try is changing your iCloud password and logging in again.
Suppose you know your iCloud password but want to change it. This has been known to solve the issue for some users. Just be sure to use a strong password that you won’t forget!
Here’s how:
- Open Settings on your iOS device.
- Tap your name at the top of the Settings menu.
- Tap Password & Security.
- Tap Change Password.
- Please enter your current password, then enter your new password and confirm it.
- Tap Change or Change Password to confirm. That’s it!
You’ve successfully changed your iCloud password.
8. If Universal Control is Not Working, Then Take Help From Apple
If your universal control is not working, there are a few things you can do to troubleshoot the issue. First, follow the complete guide and steps shown above in the blog.
If that doesn’t work, you may need assistance from the experts in that particular technology. What’s better than the makers themselves?
You may need to contact Apple support for further assistance if nothing works from the above guide. That’s the last choice.
Our Thoughts
As a Mac user, I was excited to learn about the new universal control feature. This feature allows you to control multiple Macs with one keyboard and mouse.
I think this is a great addition to the already excellent usability of the Mac. Overall, the universal control feature is a perfect addition to the Mac.
It makes it even more user-friendly and efficient. We have covered all the possible solutions in this blog if you’re facing issues or problems with the universal control feature.
I hope you have got your solution for the issue. If not, I highly recommend going with Apple support for further assistance. Thanks for your valuable time and attention.

