Looking for ways to turn off Siri on Airpods? Then read out this post!! As we know, Siri is a fantastic artificial intelligence-based virtual assistant as it helps to use the iPhones over voice commands without physically using hands.
You can perform various tasks by giving commands to Siri like – Hey Siri, call that person, start playing music, etc. It can also read out notifications for you. It makes our lives easier.
But what if you are a very socially-active person. And receives a lot of notifications in a few moments? This usually happens when we plug our AirPods, And Siri begins irritating us by reading out loud the notifications.
It becomes even more annoying when you are listening to a song, watching a movie, or your favorite podcast episode. Right?
We do not deny that Siri has proven to be extremely helpful when you have to make a call on AirPods and give any command; Siri obeys it very sincerely.
But if it irks you a lot while doing other tasks, you can turn it off on your iPhone. I don’t know; how? Then read out the iOS Ideas post to understand it in brief.
Keep one thing in mind; this function is not enabled by default; you indeed have accidentally turned it on via a pop-up while pairing new AirPods (or Beats) or when upgrading to iOS 15, Right?
Before moving forward, if your AirPods won’t connect to your iPhone or iPad then must read our fixes. But now, If you have no idea how to turn off Siri, we’ve got you covered!!
Table of Contents
How to Disable Siri on AirPods?
As we know that AirPods are pretty handy devices and could not connect to internet services to process the Siri request made by you, right?
AirPods is a remote that triggers Siri on connected devices like iPhone, iPad, Mac, or Apple Watch.
So it doesn’t matter which device you are using. We have given you a detailed step-by-step guide to disabling Siri on AirPods.

1. Turn Off Siri on Airpods Using iPhone or iPad
If you want to turn off AirPods Siri using your iPhone or iPad, then follow the steps given below :
- Initially, you must ensure that your AirPods are connected to your iPhone.
- After that, You can go to the Settings option and click on Bluetooth.
- Now, you have to Tap on the info button (i) for your AirPods.
- You can now tap on Left or Right, configured to activate Siri.
- After that, you can pick an option other than Siri.
This way, you can disable Siri on your AirPods. But if you are using AirPods 2nd generation or later ones like AirPods Pro, or AirPods Max, then to activate Siri, you can say “Hey Siri” whenever you are wearing your AirPods.
But, in case you want to disable this too, you can switch it off on your iPhone. For that, follow the steps given below:
- First of all, Go to the Settings tab.
- After that, you have to go to Siri & Search option.
- Here quickly turn it off by tapping on the tab Listen for “Hey Siri.”
- But in case you want to stop using Siri completely, you can turn off Allow Siri When Locked.
- Press the Side Button for Siri.
Screenshot from step 2: you have to go to Siri & Search option.
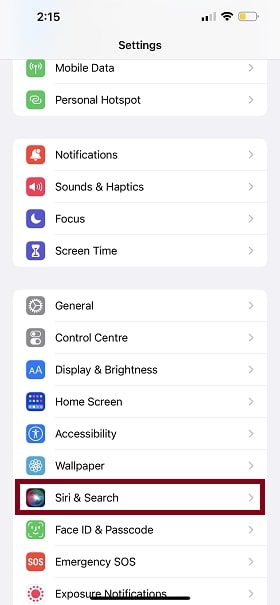
Screenshot from step 3: Here quickly turn it off by tapping on the tab Listen for “Hey Siri.”
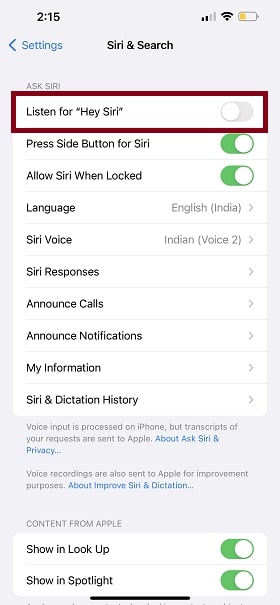
Screenshot from step 4: you can turn off Allow Siri When Locked.
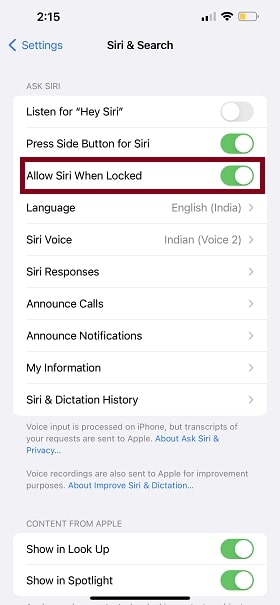
Screenshot from step 5: Press the Side Button for Siri.
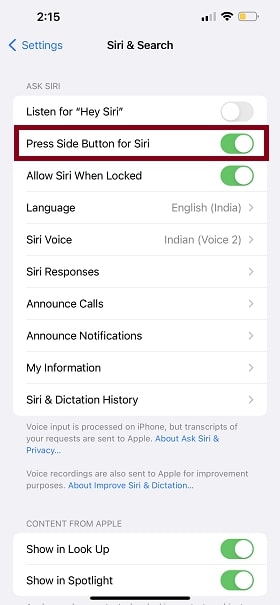
2. Turn Off Siri on AirPods Using Mac
If you want to disable Siri on AirPods using Mac, then follow the steps given below:
- Like before, first ensure that your AirPods are connected to your Mac.
- Now make a Click on System Preferences.
- After that, make Click on Bluetooth.
- Now scroll down to your AirPods name, and click Options.
- Here, look for the Left or Right dropdown menus. Here, you can select anything other than Siri.
- What’s next? Nothing, It’s done !!
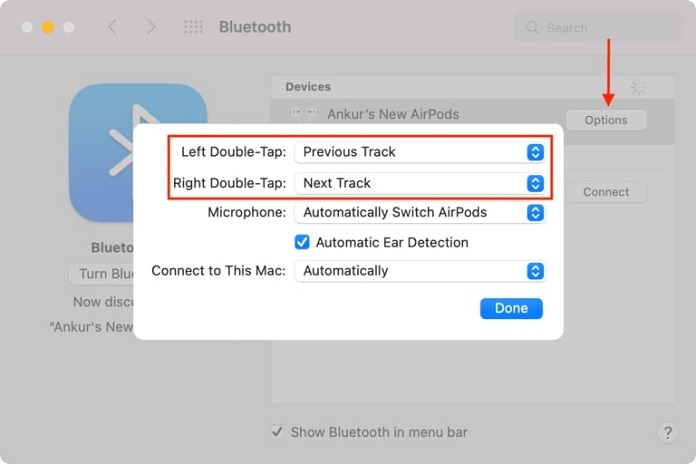
If now, you want to disable Siri on Mac altogether, then follow this step by step instructions given below:
- Firstly, go to the System Preferences here and pick Siri.
- You can unselect or uncheck Listen for “Hey Siri” or Enable Ask Siri.
- This will turn off the voice assistant.
Many users were asked questions about iPhone, Mac, and Siri. To answer all your doubts, we have prepared this Frequently asked questions section.
I was hoping you could go through it, and I hope you would find this helpful section.
Frequently Asked Questions
Q1. How do I change Siri AirPod settings?
Ans. There are many types of settings that you can customize as per your requirements. But it ultimately depends on the model of AirPods you are currently using.
For regular AirPods(OG), the standard steps are-
- First, you have to either open your AirPods case nearer to your phone or you can directly put your AirPods in your ears.
- Now go to the Settings tab.
- Here you have to tap on Bluetooth and search for your AirPods in the available devices list.
- Quickly click on the little “i” icon near your AirPods, and you should see all the settings you can customize.
Q2: How do I turn off Siri with headphones?
Ans: You can turn off Siri quickly with headphones as well. For this, you have to switch off Siri from the settings app of your iPhone.
Follow the steps given below:
- First of all, Fo to the settings menu.
- Next, look for the Siri option.
- Once you find it, click on the off switch.
- And it’s done, simple, right?
Q3: Why do my AirPods keep activating Siri?
Ans: It usually irritates people when Siri automatically keeps activating or coming when you have your AirPods in.
It could be due to many reasons, like – You may accidentally activate it by double touching your Airpods.
It can also happen when Siri listens to wake or similar sounding words and can activate.
So, If you are using your headphones with a microphone, then a noise from the wind or breathing hard from Zumba or a workout can activate it.
Even rustling clothing making a noise could activate Siri. It could be due to hardware problems, like the issue with the Side button or the Home button of your iPhone that keeps pressing.
So, it will automatically activate Siri on your device whenever something happens like this.
Q4: How do I stop Siri from activating?
Ans: To stop Siri from activating automatically even without any notifications, follow these steps:
- Initially, you have to restart your device.
- Now quickly remove protective films and covers that usually block the button or switch.
- If there’s dust around a button, then you can clean it.
If it is activating for other reasons, follow the step-by-step instructions above.
Q5: How do I turn off Siri on AirPods 2?
Ans: The earlier versions of AirPods have no listening option; it usually gets activated manually only.
So follow the steps given below if you are using AirPods 2:
- Firstly, ensure that your AirPods are connected to your phone. Open up the AirPods settings.
- Then go to the Settings and click on the Bluetooth on your iPhone.
- After that, you can pick your AirPods list.
- Now you can tap on the “information” icon to the right of their name.
Final Words
This is about “How to disable Siri on Airpods.” I hope you have ample information, and we must clear all your doubts.
If you still have any questions, write to us in the comment section below. We would love to hear from you.
Thanks for reading 🙂

