If you are wondering how to inspect element on iPhone, then you are not alone in the club, as it is one of the hot buzzing topics among iPhone users. Before we jump into the methods to carry out the process, it’s good to find an element precisely.
In case you are a novice to this topic, we’ll gladly inform you that a webpage comprises a slew of elements that are formatted in a specific way to appear as a sole entity. Web Developers should know all these elements and how they are used on a webpage.
Windows and Mac users can quickly inspect elements using the ‘Inspect Element” option by right-clicking the web page. But “Is this opportunity available on iPhone as well”?
Want to know more about the same? To give you a hand, our iOSIdeas experts have lined up four easy and effective ways to inspect element on iPhone.
Read them thoroughly and pick any options to complete the task.
Table of Contents
Why Do iPhone Users Wish to Inspect Elements on iPhone?
Although Inspect Element option is a developer tool, it’s not just the developers who get the advantage of the same.
Even beginners and non-developers can use the tool to learn how a website works and how each element affects the page.
In addition to the elements, this option also shows the line of force behind each of them to form and edit them with CSS, JavaScript, HTML, and other media files.
This further helps you make modifications without affecting the actual webpage. It helps us know whether or not the website is appropriately functioning.
Sounds great. Do you need to learn how to inspect element on iPhone and help figure the same out? Scroll down the page and find some practical methods to execute the task.
5 Simple Ways to Inspect Elements on iPhone and iPad
Now that you know why iPhone users wish to inspect elements on iPhone, it’s high time to enlist some methods to help you complete the task.
All these options are tried-and-tested; hence, you can pick any of them without thinking twice. So, without further ado, let’s get into them.
1. Through Edit Web Page Shortcut
If you want to edit any web page from your iPhone, you can easily edit any web page using the shortcut below.
You can inspect element on iPhone at any time from your phone by using this shortcut. Follow our step by step and edit any web page with ease.
- First, you open the shortcut App on your iPhone.
- Click on the Gallery option from the right-bottom navigation.
- Click on the search bar and enter the “Edit web page” shortcut.
- Now back to the shortcut option and click on 3 dots(Settings) of the edit web page shortcut. You will see the option of Run JavaScript on web page off; from that, you have to click on Safari setting or open setting and turn it on.
- Now you are in an advanced safari setting. Click on allow running scripts option.
- Now open the safari browser and enter a website you wish to edit. Click on the share button from the center-bottom navigation.
- Scroll down the options and click on the edit web page option.
- For first-time editing of a web page, you must give permission to a safari browser.
- Now you are available to edit any text on the web page.
See the image below for steps 1, 2, 3, and 4. This visual helps you to search “edit web page shortcut” in your iPhone and iPad.
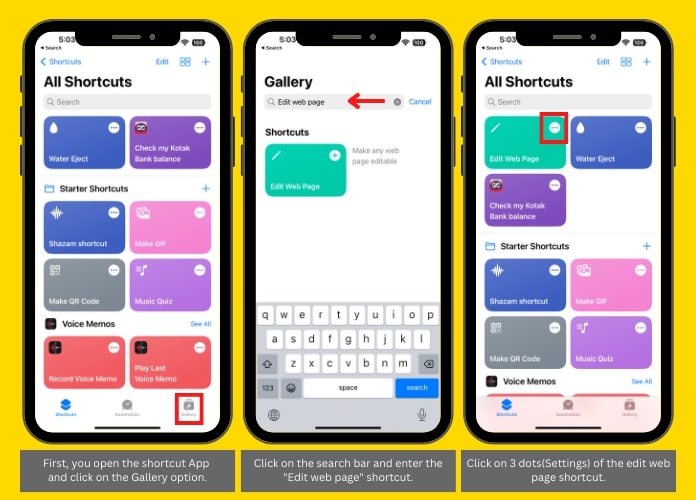
See the image below for steps 4, and 5. This visual helps you to inspect or edit web page in your iPhone and iPad.
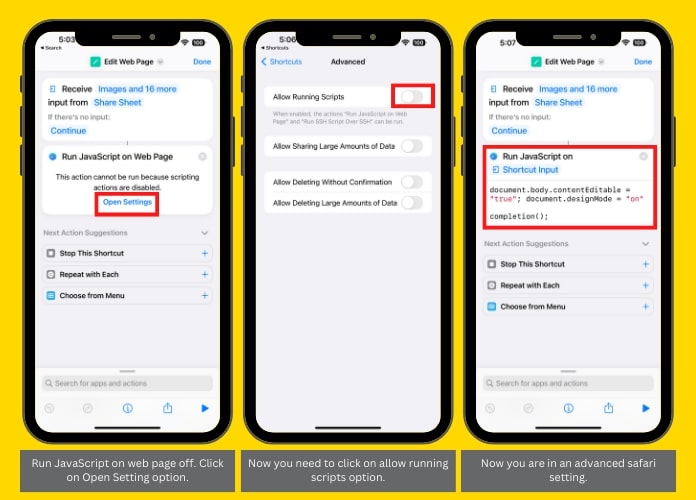
See the image below for steps 6, 7, and 8. This visual helps you to complete step-by-step guide for inspect element on iPhone in your iPhone and iPad.
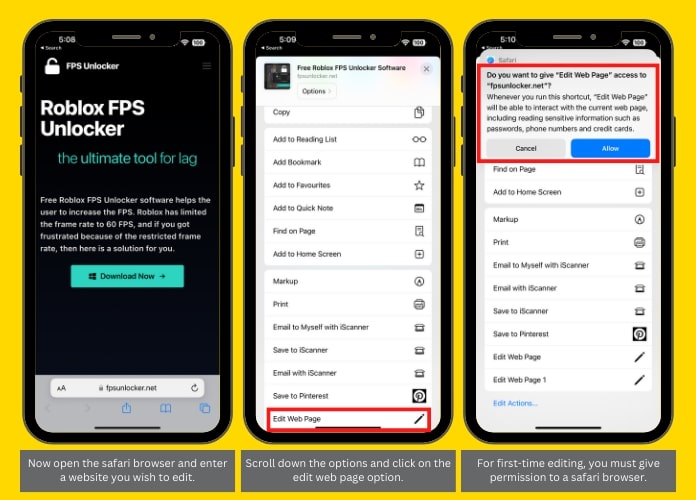
2. Through Safari Developer Tools
Want to inspect element on iPhone Safari? Well, it’s good to know that Safari, like all other mobile browsers, won’t offer the native inspect tool for viewing the webpage.
However, you can use Safari Developer Tools on the actual device, Apple Mac, to access the Inspect Element option.
To carry out this solution, you need an iPhone, Apple Mac, and a USB cable to establish a secure connection between them.
As you bring together all three things, follow the below steps to get the job done.
- To initiate the process, connect your Mac and Apple MacBook with the USB cable and open the Safari Browser on your desktop.
- Tap on the Preferences and go to the Advanced option.
- You’ll locate an option for the “Show Develop Menu in Menu Bar.” Use this option to inspect an element on your system.
Note that the feature is available on an Apple Mac, not Safari, which runs on Windows.
3. By Using Cloud-Based Platforms
The second-best method to inspect element on iPhone is by using a cloud-based platform, such as BrowserStack.
This web platform allows developers to test their apps for cross-platform compatibility. Using BrowserStack for inspecting elements is a quick and hassle-free process.
It also helps access DevTools during live testing on Android and iOS devices. With direct access to DevTools, it becomes easy for developers to inspect element on iPhones.
It also helps developers in fixing issues instantly without putting much effort.
4. Using Google Chrome
The following and easiest method to inspect element on iPhone is by using Google Chrome on your iPhone. To carry out the process, follow the instructions mentioned below.
- Launch Google Chrome on your iPhone and open the webpage of your preference.
- Right-click the page, and a menu will appear on the screen.
- Please scroll down to locate the Inspect option, and click on it.
- Now, go to the right corner of your Google Chrome toolbar and click on the icon with three dots.
- Tap More Tools and then go to Developer Tools. Here, you can easily explore the elements, make modifications, and fix the problems.
5. Through Web Inspector Feature
Are you still thinking about how to inspect element on iPhone? Use the Web Inspector Feature on iPhone, allowing developers to debug their web pages from mobile phones.
You must require two things to use this method, a Deployment Machine and the device on which you want to test the webpage.
However, it is essential to know that getting all the devices you want to inspect and test is quite challenging, as it requires lots of maintenance and high setup cost.
Our Thoughts
That’s all about how to inspect element on iPhone. We hope the guide has helped you understand different easy solutions to get the job done in less than no time.
You can easily use these options to inspect elements on your iPhone in the least possible time. So, what keeps you waiting for now?
Try any of them and check how these elements work on a webpage. For more such informational guides, keep visiting the page regularly.
If you like our research, feel free to share your feedback in the comment below. Our team would love to hear from you.

