Is your iPhone’s Mail app failing to display the latest emails, leaving you out of the loop? Wondering why your iPhone email not updating is more than just a minor inconvenience—it’s a significant disruption to your daily communications.
Fear not, as this iOSIdeas guide is designed to help you pinpoint and solve the issue. From simple settings tweaks to more advanced troubleshooting, we’ll guide you through the steps to ensure your Mail app stays in sync with your busy life.
Ready to get your email back on track? Let’s solve the iPhone email not updating puzzle together.
Table of Contents
Common Reasons Behind iPhone Email Update Issues
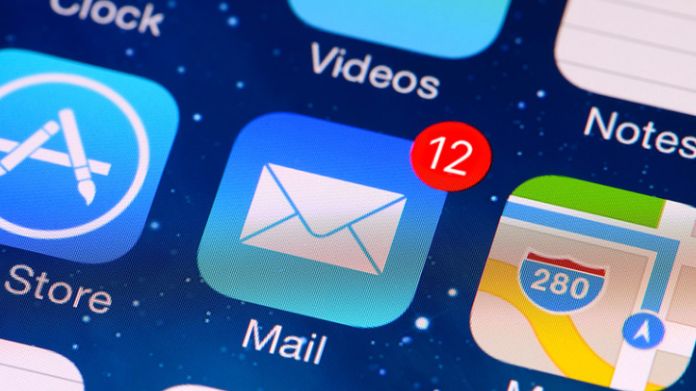
Here are the most common reasons why you might be facing this snag:
- Weak or Unstable Internet Connection: Your iPhone email not updating could be due to a flaky internet connection. Whether on Wi-Fi or cellular data, a strong and stable connection is essential for emails to sync.
- Outdated Email Account Password: If you’ve recently changed your email password online but still need to update it on your iPhone, this mismatch can lead to your iPhone email not updating.
- Incorrect Mail Settings: Sometimes, the devil is in the details. Incorrect incoming or outgoing mail server settings can prevent your iPhone from fetching new emails.
- Software Glitches: Glitches within the iOS or the Mail app can cause iPhone email not updating. These are often resolved with a simple restart or update.
- Overzealous Battery Saving Features: Features like Low Power Mode can throttle down background app refresh, leading to iPhone email not updating as expected.
- Full Mailbox: If your email account is hitting its storage limit, new emails can’t come through, which means your iPhone email not updating issue might be a space issue.
- Disabled Notifications: You might think your iPhone email is not updating when, in fact, you’ve just turned off notifications for the Mail app. It’s worth a check!
- Outdated iOS Version: Running an older version of iOS can lead to compatibility issues with the Mail app, resulting in iPhone email not updating.
- Conflicting Third-Party Apps: Occasionally, other apps can interfere with the Mail app’s functionality, causing iPhone email not updating.
- Server Downtime: Sometimes, the problem is out of your hands. If the email server is down, you’ll find your iPhone email not updating until service is restored.
Preliminary Checks for iPhone Email Not Updating
When your iPhone email is not updating, it’s like missing the train—annoying and inconvenient.
But before you call for tech support, let’s do some detective work with these preliminary checks:
1. Check Your Internet Connection
Your iPhone needs a stable internet connection to receive emails. If the connection is weak or drops, your Mail app won’t update; you can do this by following the below steps.
- Swipe into your Control Center and make sure Wi-Fi or Cellular Data is on.
- Try loading a webpage to test the connection.
- If it’s slow or non-responsive, reset your router or toggle Airplane Mode on and off your iPhone to reset your mobile connection.
2. Update Your Email Account Password
If you’ve changed your email password online and not in the Mail app, your iPhone can’t fetch new emails, leading to your iPhone email not updating.
- Go to Settings > Mail > Accounts, select your email account, and tap on the password field to update it.
- Ensure it matches the one you use to log in on other devices.
3. Verify Mail App Notification Settings
Sometimes, the issue isn’t that your iPhone email is not updating — you’re not being notified. This can happen if your notifications are turned off.
- Head to Settings > Notifications > Mail and ensure that the ‘Allow Notifications‘ option is toggled on.
- You can also customize the alert style to suit your preferences.
How to Fix iPhone Email Not Updating?
1. Refreshing the Mail App Manually
Sometimes, your Mail app needs a nudge to start fetching new emails. You can achieve this by executing the following steps.
- Open the Mail app on your iPhone.
- In the Inbox, drag down from the top of the message list until you see a spinning icon at the top. This indicates that the Mail app is checking for new messages.
- Release and wait for the Mail app to finish refreshing. New emails should start appearing.
2. Force Quitting and Restarting the Mail App
Apps can get bogged down with temporary glitches, and a quick restart can clear these out.
- If you have an iPhone with a Home button, double-click it. On an iPhone without a Home button, swipe up from the bottom of the screen and pause in the middle.
- You’ll see all your open apps displayed as cards. Swipe to find the Mail app.
- Swipe up on the Mail app’s preview to close it.
- Please return to the home screen and tap on the Mail app to reopen it.
3. Checking and Resetting Network Settings
Incorrect network settings can prevent your iPhone from connecting to the email server.
- On your iPhone, open the Settings app.
- Scroll to the bottom and select General.
- Go down to the bottom and choose Reset.
- Click Reset Network Settings (you may be asked for your PIN).
- Confirm that you want to reset the network settings. Your iPhone will resume with the default network configuration.
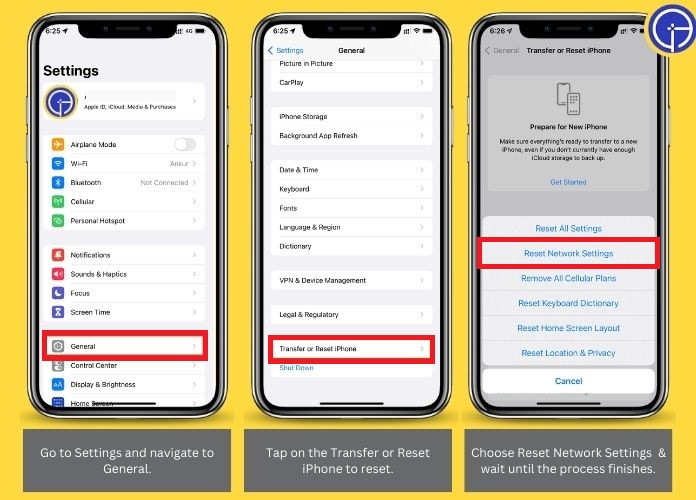
4. Enabling ‘Fetch New Data’ and Adjusting Fetch Settings
If your iPhone is not set to fetch new data automatically, it won’t look for new emails regularly. You can accomplish this by following the instructions below.
- Open the Settings app.
- Tap on “Mail,” then “Accounts.”
- Select “Fetch New Data.”
- Toggle ‘Push‘ to ON if you want your emails to be pushed to your iPhone as they arrive. Also, you can set your iPhone to fetch new data at specific intervals (e.g., every 15 minutes, 30 minutes, hourly) by selecting the appropriate option.
5. Updating iOS to the Latest Version
Outdated iOS versions can contain bugs that affect email syncing. You can do so by following the instructions below.
- Confirm your iPhone is connected to Wi-Fi and plugged into a charger.
- Open the Settings app.
- Tap on “General,” then “Software Update.”
- Tap Download and Install if an update is available.
- Enter your passcode if prompted and agree to the terms and conditions.
- The update will download and then install. Your iPhone may restart during this process.
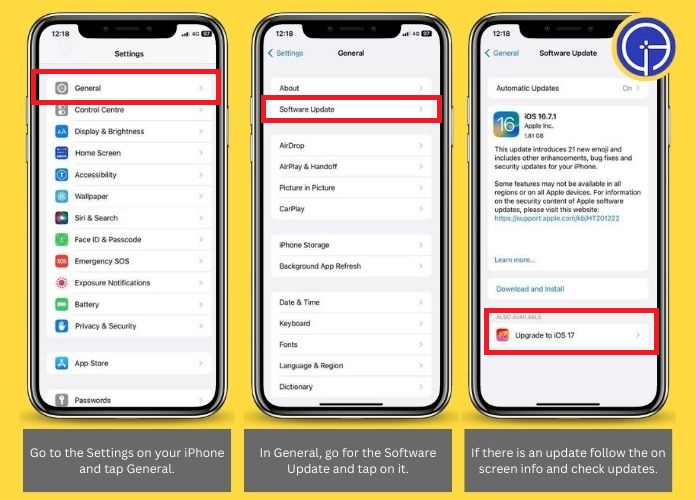
Advanced Troubleshooting Techniques
1. Disabling Low Power Mode and Low Data Mode
These modes can restrict data usage, which includes fetching emails.
- Go to Settings on your iPhone.
- For Low Power Mode: Tap “Battery” and toggle off “Low Power Mode.”
- For Low Data Mode on Cellular: Go to “Settings” > “Cellular” > “Cellular Data Options” and toggle off “Low Data Mode.”
- For Low Data Mode on Wi-Fi: Go to Settings >> Wi-Fi, press the information icon beside your Wi-Fi network, and toggle off Low Data Mode.
2. Toggling Airplane Mode On and Off
This can reset your device’s network connections, which might be all you need to fix the iPhone email not updating problem.
- Swipe down from the top-right corner of the screen (or up from the bottom on previous iPhones) to access the Control Center.
- To activate Airplane Mode, tap the airplane symbol. The symbol will turn orange.
- Wait about 30 seconds, then tap the airplane icon again to disable Airplane Mode. Your network connections will reset.
3. Changing DNS Settings for Better Connectivity
Sometimes, your ISP’s DNS isn’t the fastest option available.
- Open “Settings” and tap on “Wi-Fi.”
- Find your Wi-Fi network on the list and tap the information icon (i) next.
- Tap “Configure DNS” and then select “Manual.”
- Remove any existing DNS addresses by tapping the red minus sign.
- Tap “Add Server” and enter a new DNS server address (e.g., Google’s DNS: 8.8.8.8 or 8.8.4.4).
- Tap “Save” on the top-right corner to apply the new DNS settings.
4. Removing and Re-adding the Email Account
This can clear up errors during the initial setup or from subsequent sync issues.
- To remove the account, go to “Settings” > “Mail” > “Accounts.”
- Select the email account you’re having issues with and tap “Delete Account” at the bottom.
- Confirm by tapping “Delete from My iPhone.”
- To re-add the account, go back to “Settings” > “Mail” > “Accounts” and tap “Add Account.”
- To add your email account to the Mail app, select your email provider and input your email address and password.
5. Resetting the Mail App to Default Settings
If all else fails, this is the nuclear option that can resolve deep-seated issues causing iPhone email not to update.
- Navigate to “Settings” > “General” > “Reset.”
- Tap on “Reset All Settings.” This will reset all default settings without deleting your apps or data.
- If asked, enter your passcode and confirm the Reset.
- Once your iPhone restarts, you must reconfigure your Mail and other settings.
Our Thoughts
Tackling the iPhone email not updating issue can range from simple fixes like checking your connection to more advanced troubleshooting steps.
If all else fails, professional assistance is a wise choice. Remember, your iPhone is a complex device, but with the right approach, you can get back on track to seamless emailing.

