Are you struggling with your Apple Pencil not working as it should? Wondering why this essential tool has suddenly become unresponsive? You’re not alone.
Many Apple Pencil users face this challenge at the most inconvenient times. Whether you’re a creative professional, a student, or just someone who loves the precision of the Apple Pencil on your iPad, encountering issues can be frustrating.
But don’t worry, there’s usually a straightforward fix. In this article, we’ll guide you through the common reasons behind your Apple Pencil not working or not connecting and provide step-by-step solutions to get your Apple Pencil back up and running smoothly.
Let’s dive into the troubleshooting world and fix that uncooperative Apple Pencil!
Table of Contents
Identifying the Problem
Before diving into solutions, it’s crucial to identify the root cause of why your Apple Pencil is not working. Start by checking the most prominent issue: the battery life.
A depleted battery often leads to the Apple Pencil becoming unresponsive. Next, consider the pairing status. An improperly paired Apple Pencil won’t communicate with your iPad.
Also, inspect the physical condition of the pencil, especially the nib. A damaged or worn-out nib can affect its functionality. Don’t overlook software issues; an outdated iPadOS can lead to compatibility problems.
By methodically examining these areas, you can pinpoint the cause of your Apple Pencil not working and move towards an effective fix.
How Do We Fix the Apple Pencil Not Working Issue?
When you encounter the frustrating issue of your Apple Pencil not working, there are some steps you can take to fix and resolve the problem.
Here’s some fixes to help you get your Apple Pencil back to its functional state:
1. Checking Apple Pencil’s Battery Life
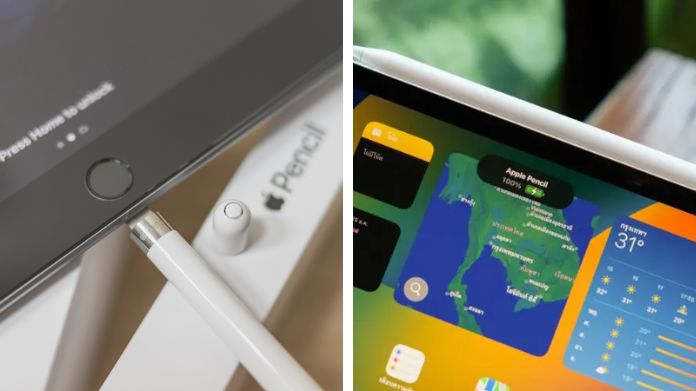
Steps to Check:
- Access the Widgets view on your iPad by swiping right from the home screen.
- Look for the Batteries widget to check the Apple Pencil’s battery level.
- If the battery is low, charge your Apple Pencil:
- For 1st Gen: Plug it into the Lightning port of your iPad.
- For 2nd Gen: Attach it to the iPad Pro’s magnetic connector on the side.
2. Try Turning Your iPad Off and On Again.
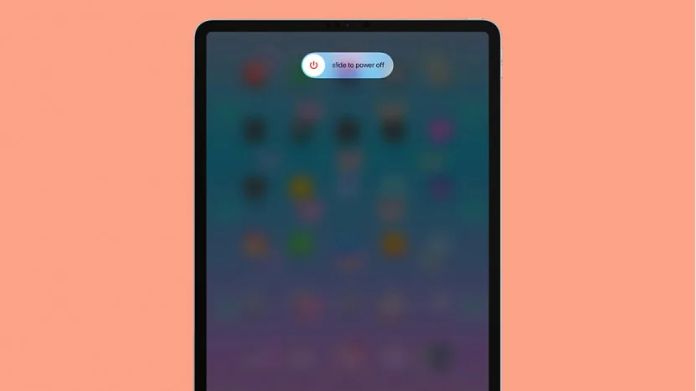
- Press and hold the top button on your iPad.
- Drag the slider to turn your device off.
- After the iPad is off, wait for about 30 seconds.
3. Ensuring Proper Pairing Between the Apple Pencil and the iPad

Steps to Check:
For Apple Pencil (1st Generation):
- To uncover the Lightning connector, remove the cap at the end of your Apple Pencil.
- Insert the Apple Pencil’s Lightning connector into the Lightning port of your compatible iPad.
- A pairing prompt should appear on your iPad screen. Tap “Pair” to establish the connection.
- Once paired, you should see a confirmation on your iPad, and the Apple Pencil should be ready to use.
- To verify the connection, go to the iPad’s Settings, tap Bluetooth, and look for “Apple Pencil” under “My Devices”.
For Apple Pencil (2nd Generation):
- Place your compatible iPad Pro or iPad Air’s Apple Pencil on the magnetic connector on the side.
- The flat side of the Apple Pencil should align with the magnetic connector.
- When you attach the Apple Pencil to your iPad for the first time, a pairing prompt will appear. Tap “Pair” to connect.
- The Apple Pencil will also start charging when attached.
- As with the 1st Generation, you can verify the pairing by going to < Settings > Bluetooth on your iPad.
4. Inspecting the Apple Pencil’s Nib for Damage or Wear

Steps:
- Gently unscrew the nib from the Apple Pencil.
- Inspect it for signs of wear or damage.
- If the nib is damaged or worn, screw on a replacement nib.
5. Resetting the Apple Pencil’s Connection
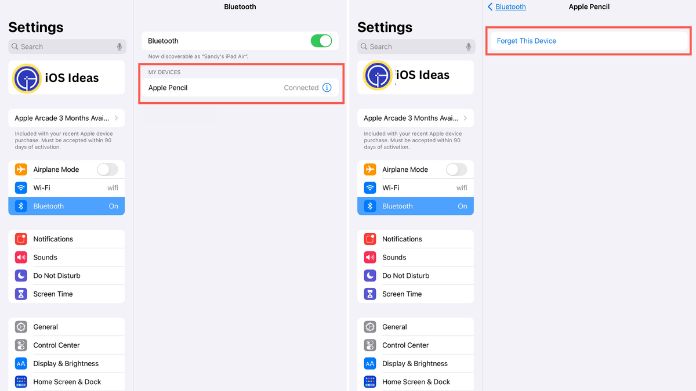
Steps:
- Open Settings on your iPad and go to Bluetooth.
- Find your Apple Pencil and tap the “i” icon next to it.
- Select “Forget this device.”
6. Updating iPadOS to the Latest Version
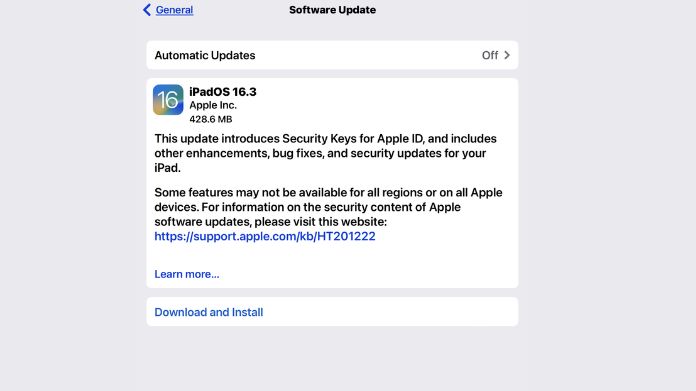
Steps
- Open Settings on your iPad.
- Go to General > Software Update.
- If an update is available, download and install it.
7. Exploring Potential Compatibility Issues with iPad Models

The compatibility of the Apple Pencil with iPad models is specific to the Apple Pencil generation.
Here’s a breakdown of which iPad models are compatible with each Generation of the Apple Pencil:
Apple Pencil (1st Generation) Compatibility:
- iPad Air (3rd Generation)
- iPad mini (5th Generation)
- iPad (6th, 7th, and 8th generations)
- iPad Pro 12.9-inch (1st and 2nd generations)
- iPad Pro 10.5-inch
- iPad Pro 9.7-inch
Apple Pencil (2nd Generation) Compatibility:
- iPad Air (4th and 5th generations)
- iPad mini (6th Generation)
- iPad Pro 12.9-inch (3rd, 4th, 5th, and 6th generations)
- iPad Pro 11-inch (1st, 2nd, 3rd, and 4th generations)
8. Contact Apple Support
If all other troubleshooting steps fail, the issue might be more complex, hardware-related, requiring professional assistance.
Steps:
- Visit the Apple Support website.
- Contact their customer service team by phone, chat, or email.
- Alternatively, schedule an appointment at an Apple Store or authorized service provider.
Bottom Line
Most issues with the Apple Pencil not working can be resolved through these troubleshooting steps.
Regular maintenance, such as charging and checking the nib, along with keeping your iPad’s software up to date, can prevent many common problems.

