Nothing is more frustrating than encountering an Airdrop Waiting error, especially when you are in a hurry to share files.
However, you’ll be glad to find out that the problem is temporary, and you can quickly get rid of it by following some quick fixes.
AirDrop is the handiest feature for Apple users that lets them share documents, links, and media without physically connecting their devices. While this feature is quite useful, it is also prone to glitches and sometimes causes an unusual problem when sharing files.
So, if you are facing this error, don’t panic, as we have a solution for you. In this article, we’ll provide some easy tips on how to fix an Airdrop waiting issue for good.
Sometimes your Apple AirPods are connected, but you are not getting sound from Airpods. You can check our guide to resolve this query.
Our easy tips will help you solve problems related to Airdrops, so don’t hesitate to try them.
Table of Contents
What is Apple AirDrop Feature?
Before we take a deep dive into solutions to fix the Apple AirDrop trouble, let’s first introduce this feature and know what’s it all about.
Apple AirDrop, as the name implies, allows users to transfer files between devices without touching or physically connecting.
When using AirDrop, users must first find each other and launch the AirDrop feature on their devices. Once both devices establish a connection, users can start transferring files.
No matter how carefully this feature is programmed, at the end of the day, it is just a code and is thus prone to errors.
It might be possible that you launch the feature and get a pop-up message indicating the Airdrop waiting error. This issue usually occurs due to one of the devices being offline or having a problem connecting to another.
But there’s no need to worry about it, as you can take some basic troubleshooting methods to eradicate the trouble.
Keep scrolling the page and find out how to resolve the Airdrop Waiting issue. However, if these steps won’t work, you may need to contact Apple Support for further assistance.
How to Fix the “Airdrop Waiting” Error?
Are you ready to fix the trouble? Follow the effective troubleshooting methods mentioned below and say goodbye to this error for good.
Make sure you carry out instructions carefully to avoid any last-minute hiccups.
1. Disable Personal Hotspot

Let’s start with the most obvious solution, which is none other than turning off the personal hotspot.
Always remember that if you are hosting a personal hotspot on your iPhone to share your data allowance with another device, Apple’s AirDrop feature won’t work.
Hence, the only solution to fix the error is to disable it and make your internet connection private.
To turn it off, go to the Settings tab on your iPhone and toggle the Personal Hotspot button.
When the personal hotspot is turned off, consider relaunching the AirDrop feature and checking if it’s working.
2. Make Sure Bluetooth is Enabled on Both of Your Devices
The second best troubleshooting method is to ensure that Bluetooth is enabled on both data-sharing devices, whether iPhone or Mac.
While AirDrop doesn’t require you to connect devices physically, it still needs “something” to establish a secure connection. Here, that something is Bluetooth and WiFi.
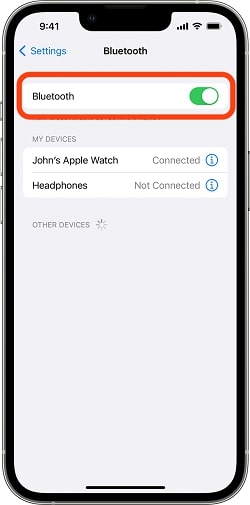
AirDrop relies on WiFi and Bluetooth functionality to transfer files over the air. Hence, turn both features on and avoid the Airdrop waiting issue from happening again.
To enable Bluetooth on iPhone or iPad, navigate to the Settings tab and click “Bluetooth.” Tap the switch next to it and toggle it to enable the feature.
Open the AirDrop again on your device and see if it resolves the problem.
3. Check if Your Device is Compatible With AirDrop Feature
Are you still facing the Airdrop Waiting error? In that case, you should check whether your devices support this latest feature.
Always remember that since Airdrop is a new-gen technique to share your files between devices, it has some minimum requirements that your device must follow.
To use AirDrop on iOS, you’ll need an iPhone 5 or later, iPad Mini, iPad 4 or later, or 5th-gen iPod touch. Speaking of Mac, all Mac models released in 2012 and running OS X Yosemite or later support the Apple AirDrop feature.
If your device isn’t following the specifications mentioned earlier, you can use this feature later.
4. Ensure Your Devices Are Unlocked
“To err is human” is not just a saying but a reality. Sometimes, we don’t care about the basic settings when using an AirDrop feature, and using a powered-off or locked phone is one of them.
AirDrop has already made it clear that it will work on devices using the same WiFi and are unlocked during the process.
If you need to remember this basic setting, then it’s time to cross-check. Make sure your phone, Mac, or iPad is powered on and unlocked while establishing a connection.
Also, ensure that two devices intended to share files and links must be at most 33 feet or 10 meters; otherwise, this function won’t work.
5. Remove the Firewall on Your Mac.
So, your device’s WiFi and Bluetooth are on, the devices are placed closer, and both of them are unlocked, but still, you are facing an AirDrop Waiting error?
It might be possible due to the firewall’s strictness. Try limiting the firewall on your Mac and see if it resolves the error.
To carry out the process,
1. Tap the Apple icon (Top Left Corner) in the menu bar and go to System Preferences. (For macOS Ventura Version 13.0.1 and above, check System Settings.)
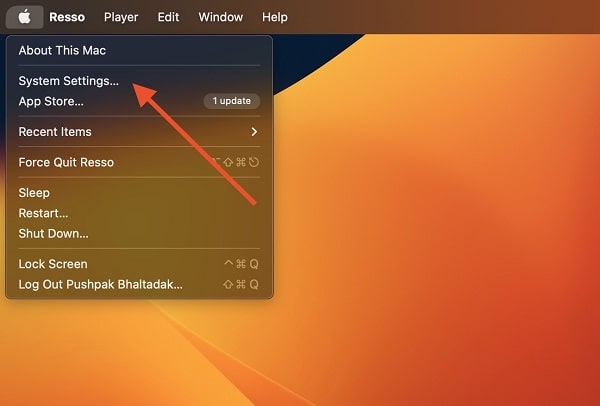
2. Click “Network” and check Firewall’s active status if the status is Active.
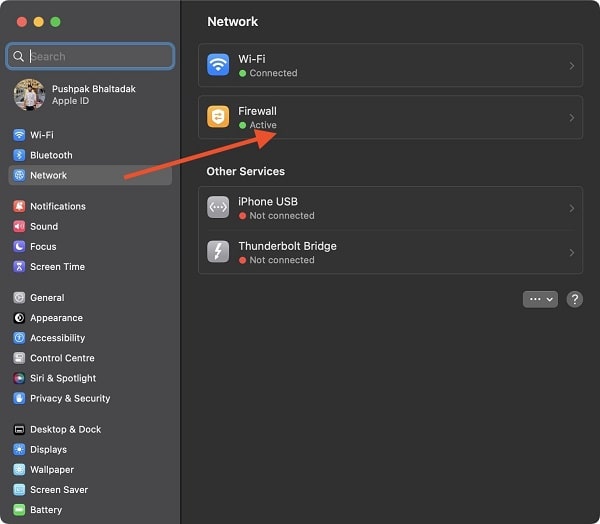
3. Select Firewall options and click on the button next to them.
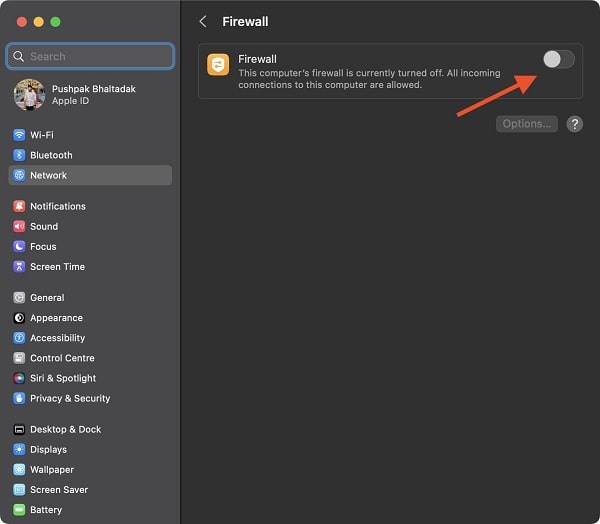
4. Relaunch the AirDrop feature and see if it works.
Final Words
That’s all about the guide on how to fix the AirDrop Waiting error. AirDrop is one of the finest functionalities offered by Apple to facilitate file sharing on its devices.
However, it is just a feature or programmed coding, which might lead to trouble. We hope the solutions mentioned above will help you resolve the problem.
Wait no more and follow the above methods to eradicate the error permanently. If you have any queries regarding the same, then feel free to consult us. We would love to hear from you.

