Facetime Gestures iOS 17 has been introduced to make your Facetime experience more engaging than ever.
These gestures help add emotions to the conversation so that you can interact in many playful ways while on a FaceTime call.
But what if you face FaceTime gestures not working issue? What does it mean, and what triggers the problem?
If you have updated to iOS 17 and find yourself needing help to get the Facetime reactions not working trouble, this guide may interest you.
Below, we have outlined the significant details about FaceTime gestures, the reason behind the trouble, and five practical workarounds to fix the issue. Without further ado, let’s have a look.
If you are new to FaceTime and want to expand your knowledge, please look at other FaceTime articles, such as Easy Ways to Mute Someone on FaceTime, Do FaceTime Calls Show Up on Phone Bills, etc.
Table of Contents
What are Facetime Gestures? A Quick Intro
Since you landed on this page, we’ve assumed you probably know about the Facetime Gestures iOS 17.
But still, in case you’ve missed it, we’ve outlined some of the reactions you can trigger in FaceTime using your hand gestures, including
- Thumbs Up
- Hearts
- Two Thumbs Up
- Double Peace Sign
- Thumbs Down
- Two Hand Rock On Gesture
- Lasers
- Balloons
- Confetti
- Rain clouds
- Fireworks
What Triggers FaceTime Reaction Not Working Error?
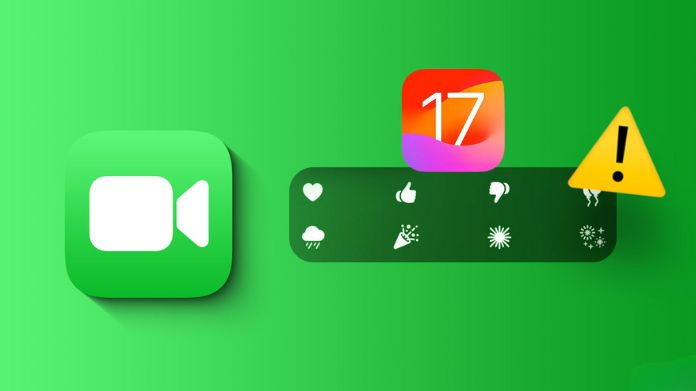
Thus restricting you from using reactions in Facetime iOS 17. A few of them are outlined for the readers’ convenience.
- Device Compatibility
- Poor network connection
- Outdated iOS version
- Technical glitch
- Wrong or unclear gestures
The 5 Easy Solutions to Fix FaceTime Gestures Not Working Error
Have you understood the basics of FaceTime Gestures not working error? It’s time to unveil the 5 easy solutions to bring these gestures back on track.
Employing the following methods will effectively eliminate the error, thus allowing you to enjoy FaceTime calls effortlessly.
Let’s begin!!
1. Enable Reactions
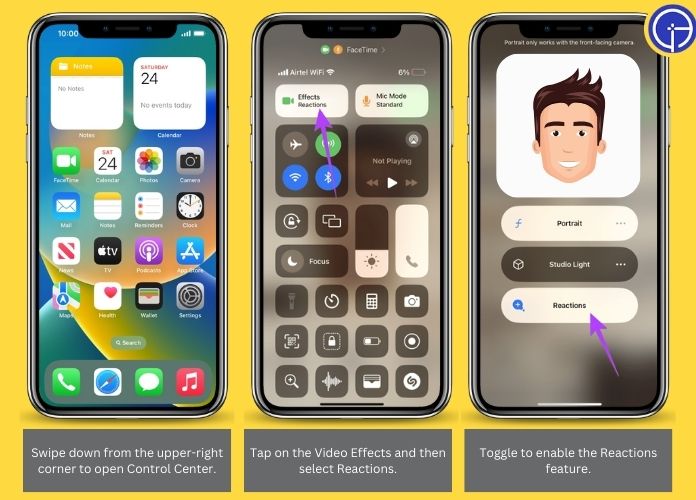
Reactions are the significant feature that allows FaceTime to accept your gestures and create different reactions while on the FaceTime call.
Here’s how to enable the FaceTime Reactions and fix the error for good.
- Swipe down from the upper-right corner to open the Control Center.
- Tap on the Video Effects and then select Reactions.
- Toggle to enable the Reactions feature, and you can now use gestures to trigger them in a FaceTime call.
Note: Please be mindful that the Video Effects module will only appear during video calls.
2. Ensure Your Device is Running on iOS 17
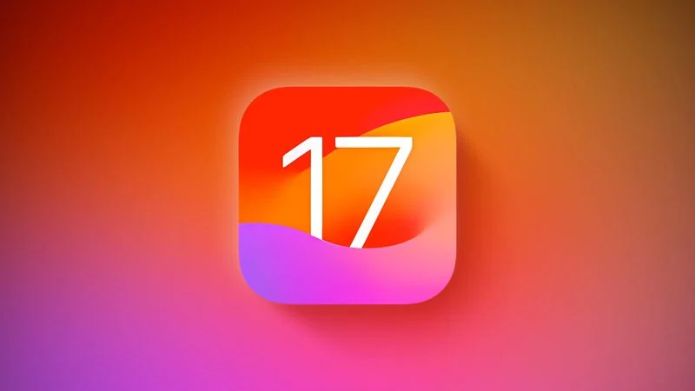
Hence, you must make sure that your device is updated and is running on iOS 17 to use these gestures and reactions.
Go to the Settings tab and check if your device is updated to iOS 17 or using the previous iterations of iOS.
Update your device using the on-screen prompts and try gestures again to see if the error is resolved.
3. Check Device Compatibility

Facetime reactions require 3D effects and immense processing power, which is why they are launched with the latest iOS 17 iteration.
Below is the list of iPhones compatible with iOS 17. If your device isn’t listed, you probably cannot use Facetime gestures. The list includes
- iPhone 15 series
- iPhone 14 series
- iPhone 13 series
- iPhone 12 series
4. Make Accurate Gestures
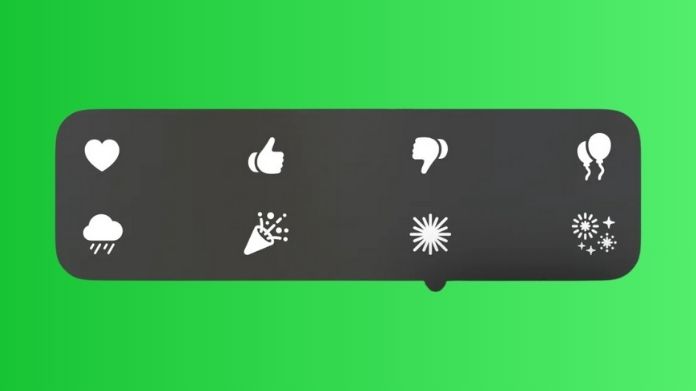
Your actions may not match the official gestures needed to activate the reaction. So, it’s advised to use the correct gesture based on the image below and start using it.
5. Ensure that the Recipient is Using iOS 17

If they are using iOS 16 or older, they won’t be able to view reactions during Facetime calls, thus putting your efforts in vain.
Directly ask if the recipient is using iOS 17 and use reactions accordingly. Stop putting effort if the person on the other side is still using iOS 16 and below.
Summing Up
So, that’s all about the possible solutions to fix the FaceTime Gestures not working error. We hope our research has helped you eliminate the problem. FaceTime Gestures are a new addition to iPhones and launched with the sole objective of making your FaceTime calls engaging.
Hence, it’s advised not to ignore the error and use the simple tricks mentioned above to return things online.
Thanks for reading, and stay tuned for more such iOS updates.

