The SOS Only iPhone message on the status bar is likely a familiar annoyance to those who use iPhones.
Usually, the SOS only iPhone issue arises when there is a lack of cellular network coverage or the SIM card is not correctly installed; this problem is similar to TFW notification.
This problem can impede communication by restricting the ability to make calls or send messages, leaving users with few options.
Numerous users encounter the SOS Only iPhone issue. Hence, in this article, we will guide you on how to turn off SOS only on iPhone and eliminate the warning from your iPhone’s status bar.
Table of Contents
What Does SOS Only Mean on iPhone?
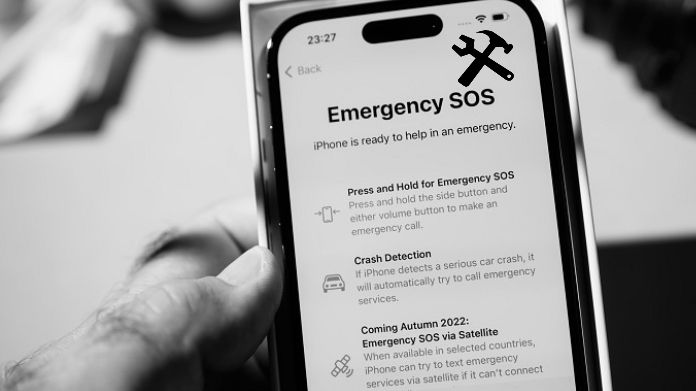
This indicator indicates that your call failed; you cannot make or receive phone calls, send messages, utilize cellular data, or sometimes it says the user is busy.
However, you can still contact 911 or other necessary authorities via the emergency SOS service. It signifies that your device is not in the coverage region.
The feature is restricted to the United States, Canada, and Australia, resulting in a No Service or Searching error appearing in the status bar in other locations.
Let’s now proceed to the solutions for the SOS only iPhone error.
Why Does My Phone Say SOS Only?
There are various reasons why an iPhone might show “SOS Only,” including being in an area with poor cellular coverage, having a damaged SIM card or not properly installed, or encountering network setting issues with the phone’s software.
When an iPhone fails to connect to a cellular network, SOS Only iPhone may display in the status bar, especially in rural places with poor signals.
Furthermore, if the SIM card is inserted or removed incorrectly, the iPhone may display further warnings such as “No SIM” or “Invalid SIM.”
Occasionally, the iPhone SOS Only alert can also be caused by problems with the iPhone’s network settings, such as corruption or incorrect configuration, preventing the phone from connecting to the cellular network.
How to Fix SOS Only iPhone?
Seeing “SOS Only” or “No Service” on your iPhone’s status bar could signal a problem with either the cellular network or your device’s settings, and attempting the following solutions may help you how to fix SOS only on iPhone.
1. Turn OFF and ON Cellular Data
There may be a minor issue with your device if no cellular service is available despite inserting a SIM card into your iPhone.
To troubleshoot, you can toggle OFF the Cellular Data and then back on again to determine if the issue persists. Please refer to the following steps.
In addition, you may accomplish the following:
- Go to the Settings menu.
- Toggle OFF Cellular/Mobile Data by tapping Cellular/Mobile Data.
- Wait a few seconds, then toggle it ON.
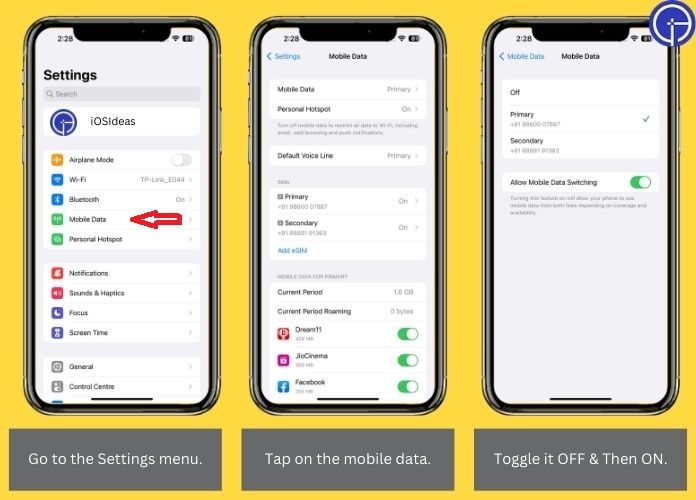
2. Enable Data Roaming
It’s possible that the reason for the SOS only iPhone appearing could be due to the disabled data roaming option. Therefore, it’s advisable to inspect this setting before continuing your travels.
- Launch Cellular/Mobile Data Settings.
- Choose Cellular Data/Mobile Data Options.
- Now you have to select the particular SIM for turning ON data roaming.
- Turn on Data Roaming.
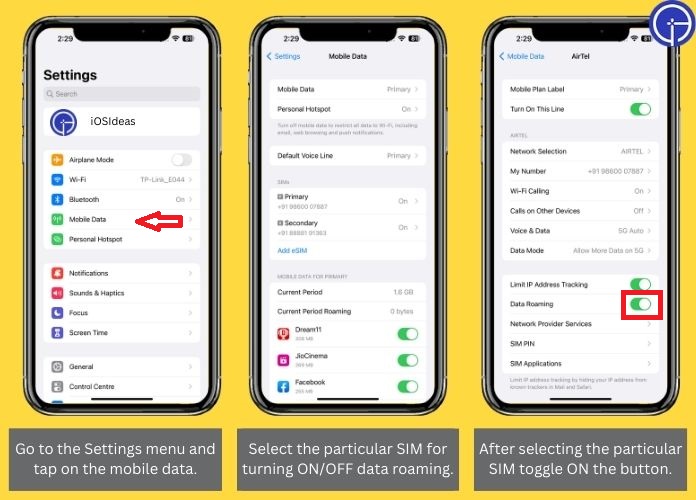
3. Switch to 4G or LTE
Due to the incomplete global rollout of 5G, your signal strength and connection may be affected, making it advisable to disable 5G on your iPhone and rely on 4G if the issue persists.
4. Restart Your iPhone to Fix SOS Only iPhone
A quick reboot of your phone is typically the solution to any network issues you may be experiencing.
It should effectively address any underlying glitches and resolve any issues caused by bugs.
5. Disable and Enable Automatic Network Selection
Enabling this setting can assist your SIM in connecting to the correct network, although it may not do so immediately.
To address this issue, you can toggle Automatic Network Selection off and on within your iPhone’s settings.
This action will re-establish the connection and resolve any SOS Only iPhone problems.
- Go to Settings and choose Cellular/Mobile Data.
- Now you have to select the particular SIM to enable automatic network selection.
- Toggle OFF Automatic Network Selection.
- Wait for a few seconds before turning it on.
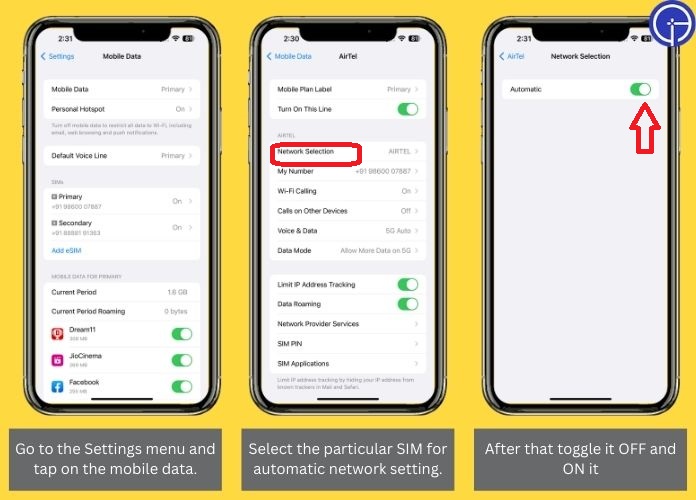
6. Verify Your SIM Card
To ensure your SIM card is functioning correctly, try removing it, cleaning the contacts with a soft cloth, and reinserting and activating it correctly.
7. Update iOS
You may be encountering the SOS symbol due to a software problem, but fortunately, this can be easily fixed by updating your operating system.
To address the issue, verify if an update is accessible and proceed with the installation process.
- Go to Settings and then to General.
- Choose Software Update.
- Tap Download and Install if it is available.
8. Reset Your Network Settings
None of the methods were successful in disabling SOS Only iPhone, and it is recommended that we delete all of its established connections.
- Go to Settings and then General.
- Scroll down to Transfer or Reset iPhone.
- Choose Reset Network Settings from the Reset menu.
- Enter the passcode here. Choose Reset Network Settings.
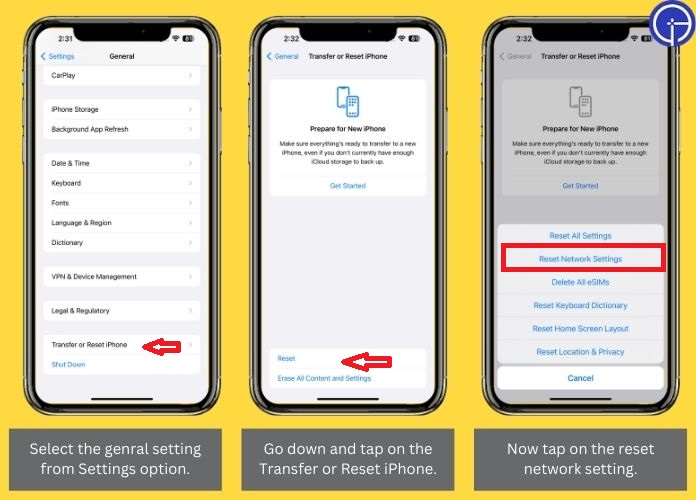
Closure
By following these uncomplicated measures, you can bid farewell to the exasperating problem of your iPhone displaying only the SOS signal.
If none of the solutions mentioned above prove helpful, the final option is to contact the carrier provider and request assistance.
Please share your feedback in the comments if you found this helpful article.

