Have you ever been stopped by the last line no longer available error on your iPhone? It’s like planning to call a friend only to find the road is unexpectedly closed.
This error can be a real conversation-stopper, but wait to hang up on your plans! In this iOSIdeas guide, we’ll connect you with the top solutions to dial past the last line no longer available error.
Whether it’s a quick fix or a deep dive into your phone’s settings, we’re here to help you clear the line and get back to chatting without interruption.
Let’s troubleshoot this together and get your call log looking less like a list of missed connections and more like the start of many great conversations.
If you are new to the iPhone, you can check other iOS-related guides, such as how to fix pictures not downloading in iMessage on iOS 16, how to take screenshots on the iPhone, deleting wallpaper on the iPhone, and more.
Table of Contents
Common Causes Behind the Last Line No Longer Available Error
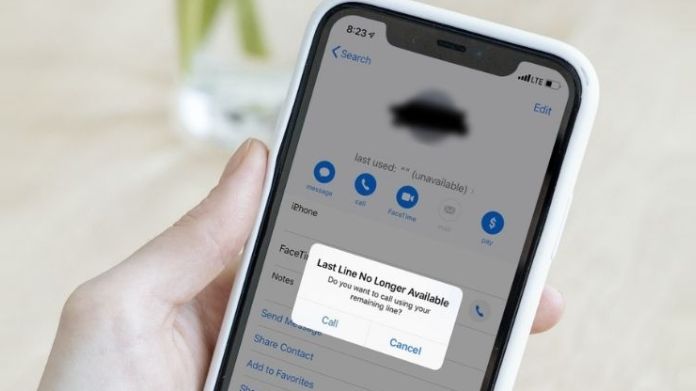
Let’s dive into the common culprits:
- Dual-SIM Conflicts: iPhones with dual-SIM capabilities, including a physical SIM and an eSIM, often need help with this error. The phone may struggle to choose the default line for placing calls, leading to the last line no longer available error.
- Software Glitches: At times, the iOS itself may have bugs that cause miscommunication between the software and the device’s cellular functions. These glitches can trigger the error, especially if your iOS isn’t up to date.
- Carrier Settings Outdated: Your carrier periodically releases updates to optimize connectivity. If your phone misses these updates, it might display the last line no longer available error due to outdated settings.
- Network Selection Issues: Automatic network selection is designed for convenience, but sometimes it can cause conflicts, particularly with dual-SIM setups, resulting in the notorious error.
- Recent Call Log Confusion: The iPhone’s recent call log can sometimes retain corrupt information or get overloaded, which may prompt the last line no longer available error when you try to call from this list.
- Wi-Fi Calling Overlaps: Wi-Fi calling is a fantastic feature, but it’s not immune to causing issues. If there’s a hiccup in switching between Wi-Fi calling and cellular calling, the error can appear.
- Cellular Data Settings Misconfiguration: If your cellular data settings are not configured correctly, especially in allocating data usage between primary and secondary lines, the last line no longer available error may pop up.
How to Fix Last Line No Longer Available Error?
1. Simple Fixes to Try First
Encountering this error can be a minor daily hiccup. Before you dive into more complex solutions, here are some straightforward fixes to try that can often clear up the issue swiftly:
A) Toggle Airplane Mode
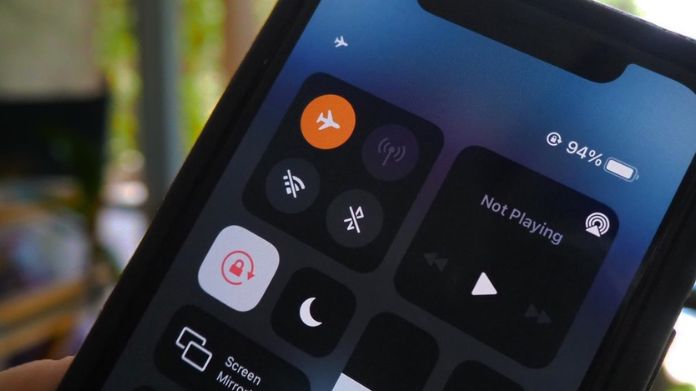
- Swipe open your Control Center.
- Tap the airplane icon to enable Airplane Mode.
- Wait for a few seconds.
- Tap the airplane icon again to disable Airplane Mode.
B) Restart Your iPhone
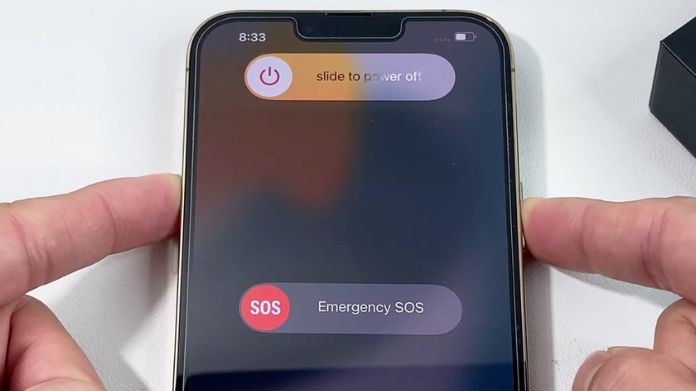
- Press and hold the side button and either volume button until two sliding buttons appear.
- Slide to power off.
- After the iPhone shuts down, press and hold the side button again until the Apple logo appears.
C) Clear Recent Call History
The recent call list can sometimes store corrupt data or become overloaded. Clearing it out can help reset your phone’s call function, possibly resolving the Last Line No Longer Available error.
- Open the Phone app.
- Go to the ‘Recents‘ tab.
- Tap ‘Edit‘ in the upper right corner.
- Select ‘Clear‘ and then ‘Clear All Recents.’
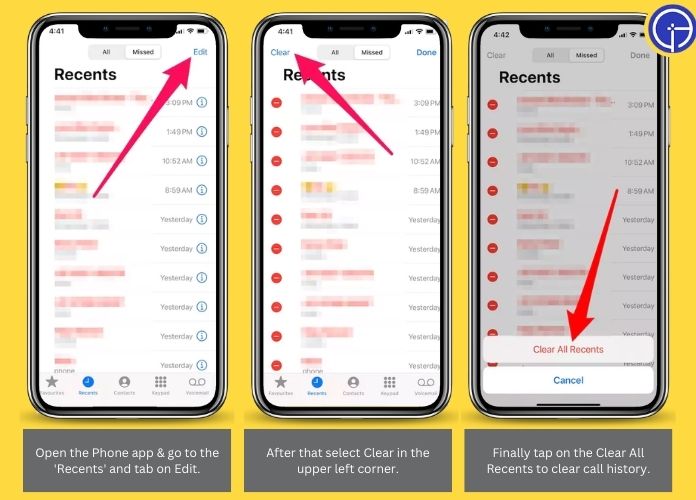
2. Manual Solutions to Overcome the Error
It’s time to roll up your sleeves and try some manual solutions. These steps require more hands-on attention but can effectively address the issue.
A) Switch Phone Lines Manually
Manually selecting the phone line can bypass automatic selection errors, causing the last line no longer available error. It ensures that your iPhone uses the correct line for the call.
- Open the Phone app and go to the ‘Keypad‘ tab.
- Before dialing, select the line you wish to use.
- Proceed to make your call.
Manually selecting the phone line can bypass automatic selection errors, causing the last line no longer available error. It ensures that your iPhone uses the correct line for the call.
B) Update Carrier Settings

- Go to Settings > General > About.
- Wait for a prompt about carrier settings updates.
- If an update is available, select ‘Update‘.
C) Adjust Cellular Data Preferences
This adjustment can help if the last line is no longer available. The error is related to conflicts between cellular data usage and call settings.
It clarifies to your iPhone which line should be prioritized for data, potentially reducing errors.
- Navigate to Settings > Cellular.
- Tap ‘Cellular Data‘ and choose the line you want to use for data.
- Disable cellular data for the other line if necessary.
3. Advanced Troubleshooting Steps
If the last line is unavailable, the error proves stubborn; keep hope. Advanced troubleshooting may sound daunting, but with these steps, you can tackle the problem with confidence.
A) Disable Automatic Network Selection
Sometimes, your iPhone might need clarification when automatically switching between networks.
By choosing your network manually, you can avoid this confusion and eliminate the last line no longer available error.
- Head to Settings > Cellular.
- Tap on ‘Network Selection‘ and switch off the Automatic selection.
- Manually select your preferred network.
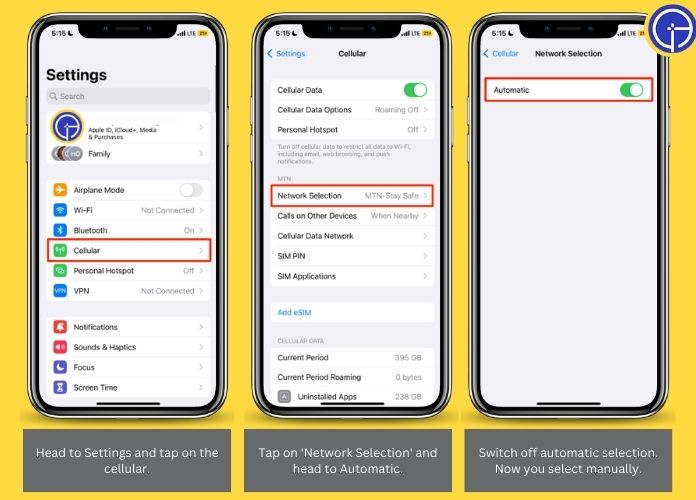
B) Turn Off Wi-Fi Calling
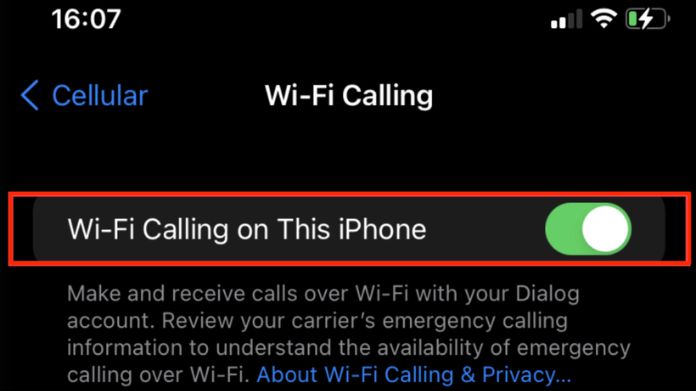
- Navigate to Settings > Phone > Wi-Fi Calling.
- Toggle off ‘Wi-Fi Calling on This iPhone.’
C) Reset Network Settings
This step is like a network settings reboot. It clears all network-related configurations, which could be the deep-seated cause of this error.
Remember, this will erase all saved Wi-Fi passwords and VPN settings, so be prepared to re-enter them.
- Go to Settings > General > Reset.
- Select ‘Reset Network Settings‘ and confirm.
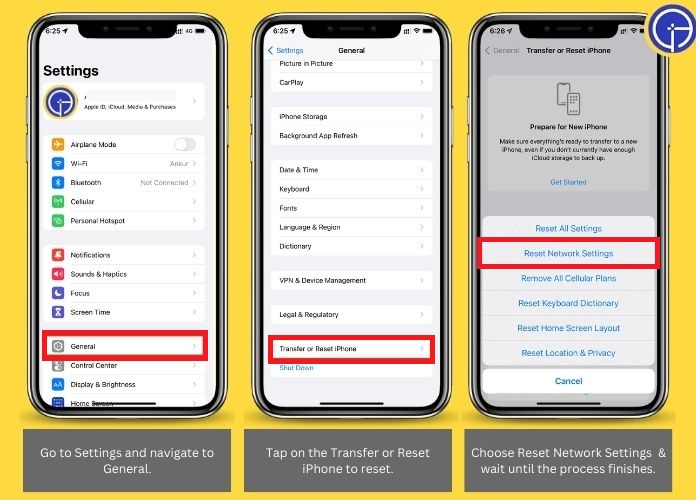
4. Last Resorts if All Else Fails
When you’ve tried every trick in the book, and the last line is no longer available, error still looms; it’s time to consider the last resort. These are the final steps you can take before seeking professional help.
A) Factory Reset Your iPhone
A factory reset wipes your iPhone clean, returning it to its original state. This can eliminate deep-rooted software issues causing the last line no longer available error. It’s the electronic equivalent of a fresh start.
- Back up your iPhone to ensure you don’t lose any data.
- Go to Settings > General > Reset.
- Choose ‘Erase All Content and Settings‘ to perform a factory reset.
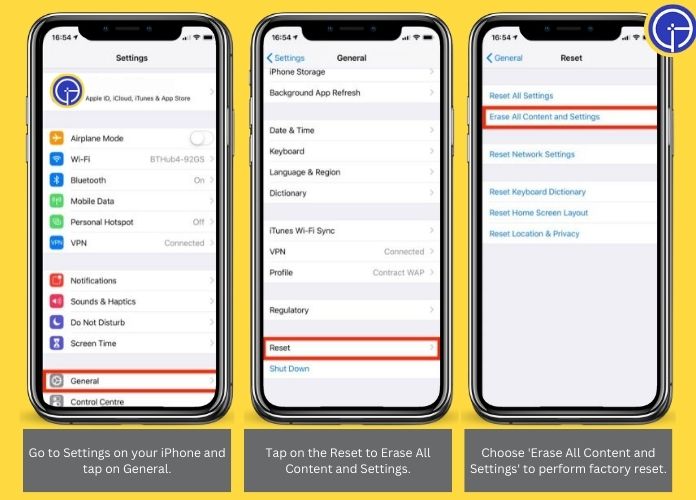
B) Contact Apple Support
Suppose the error is due to a hardware problem or a software issue that’s not resolvable through standard troubleshooting.
In that case, Apple’s technicians are the next best step to diagnose and fix the last line no longer available error.
- Visit the Apple Support website or use the Apple Support app.
- Describe the issue and the steps you’ve already taken.
- Follow their guidance for further troubleshooting or to arrange for a repair.
C) Visit an Apple Authorized Service Provider
Sometimes, you need a hands-on professional to look at your device. They can run diagnostics that aren’t available to you and often resolve the last line no longer available error or determine if a replacement is necessary.
- Find your nearest Apple Authorized Service Provider.
- Schedule an appointment and bring your iPhone in for a diagnostic.
Conclusion
The last line no longer available error can be a significant inconvenience, but with the steps outlined above, you can tackle the problem head-on.
Remember to back up your iPhone before attempting any advanced troubleshooting steps, and don’t hesitate to seek professional help if needed.

