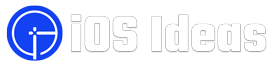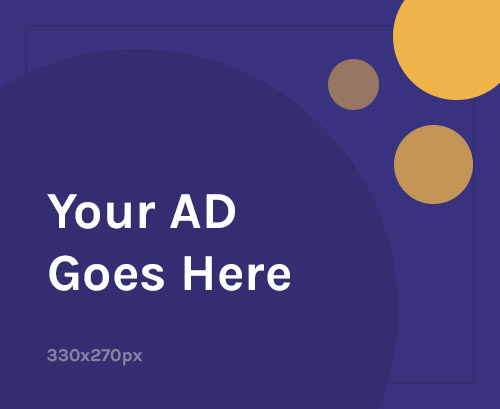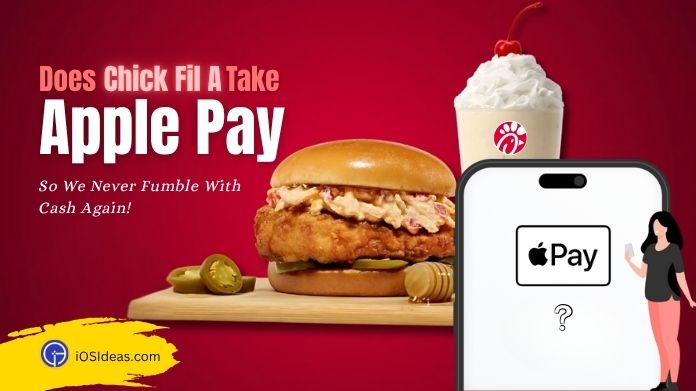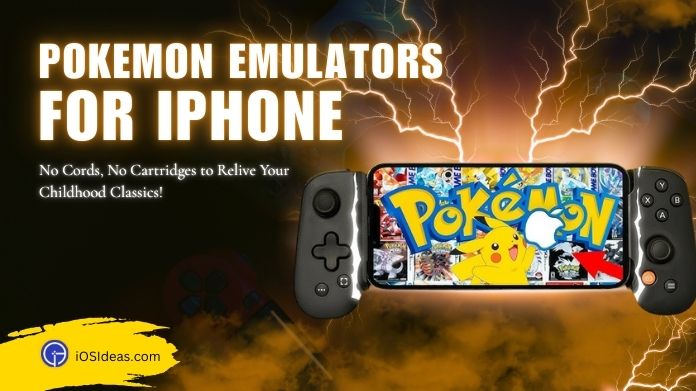iPhones’ iconic design and user-friendly interface offer many ways to tailor your device to your unique taste.
One of the simplest and most impactful ways to personalize your iPhone is by changing its Wallpaper.
So, how to delete Wallpaper on iPhone? Whether you’re looking to switch things up for a fresh look or you’ve grown tired of your current background, deleting old wallpapers is a fundamental step.
This guide walks you through the steps, providing a comprehensive and easy-to-follow breakdown of how to delete Wallpaper on iPhone.
We’ll take you through the step-by-step process of how to delete wallpaper on iPhone. From accessing the settings to selecting new wallpapers, you’ll learn how to delete Wallpaper on iPhone and embrace the new.
Whether you’re a seasoned iPhone user or a newcomer to the world of smartphones, this iOSIdeas guide has you covered.
So let’s get started!!
Tips for Setting Wallpapers on an iPhone
1. Choose the Right Size
Make sure the Wallpaper suits the iPhone’s screen resolution. Using the proper resolution will prevent any scaling or cropping issues.
2. Use High-Quality Images
Use wallpapers with excellent clarity and quality to enhance the visual appeal of your iPhone’s display. Low-quality or pixelated photos should be avoided since they could seem distorted or fuzzy.
3. Take Visibility and Contrast Into Consideration
Icons and text overlays will be stacked on top of the Wallpaper, so keep that in mind. So pick a background that provides enough contrast without challenging reading or seeing the content.
4. Customise Dynamic Backgrounds
Using the iOS operating system, you may create dynamic environments that subtly change over time or in reaction to the movement of the device. Try out a few dynamic wallpapers, then pick one that adds some life to your iPhone’s home or lock screen.
5. Consider Still and Live Wallpapers
In addition to Dynamic Wallpapers, iOS also provides Still and Live Wallpapers. Live wallpapers include some slight movement, whereas wallpapers still have static images. Consider various options before choosing the one that best suits your tastes.
In addition, new iPhone users might face trouble jailbreaking iPhone 12 or iPhone 13 or installing new updates.
How to Delete Wallpaper on iPhone?
Changing your iPhone’s Wallpaper can give your device a new lease on life. Removing old wallpapers is the first step if you’re looking to switch things up.
Follow these steps to get started:
- Long press on your Lock Screen. You’ll need to unlock your iPhone while doing this, but Touch ID or Face ID will open it automatically.
- Swipe via your Wallpapers and choose one to Delete. You can tap Customize to see the wallpaper pair.
- Swipe up on the Wallpaper, tap the Delete icon to remove it, then tap Delete This Wallpaper to confirm.
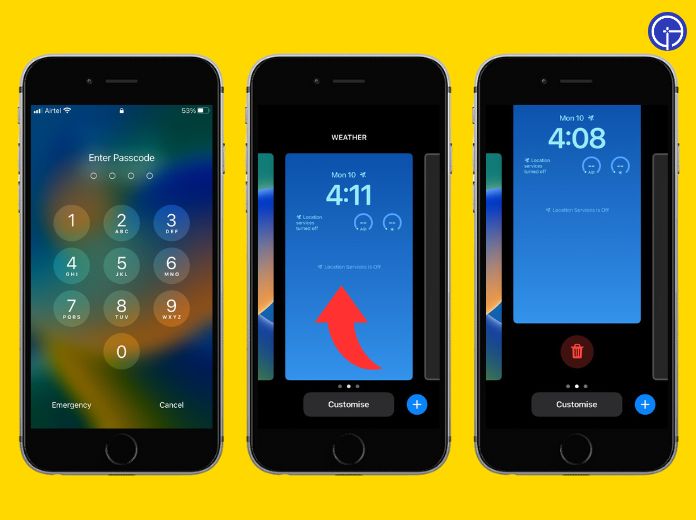
Troubleshooting Tips to Delete Wallpaper on iPhone
Deleting wallpapers in iOS 16 is easy! No need to fear. There are a few quick fixes for that.
Don’t let a little wallpaper stand between you and your device – take control of it today with these simple steps:
- Keep your iPhone updated with the latest version: Doing so can often fix problems and ensure you get all the new features available! Check for software updates regularly – it could be worth a try if something seems off.
- Restart Your iPhone: Another troubleshooting step is to restart your iPhone. Please turn it off, wait a few seconds, then turn it back on.
- Check Your Storage Space: Head to the “Settings” app and select “iPhone Storage” for an up-to-date account of how much free space you have! Get rid of any old apps or files that may consume too many resources, allowing you to enjoy your phone hassle-free.
Frequently Asked Questions
Q. How Do I Set Different Wallpapers on the Lock Screen?
Ans. You may change the Wallpaper on your iPhone’s lock screen if updated to iOS 16. Tap the plus symbol while holding down the tap button. Choose your preferred Wallpaper, then hit Done.
Q. Can I Delete Built-in Wallpapers on My iPhone?
Ans. No, only wallpapers that you have uploaded or downloaded can be deleted. Built-in wallpapers are an eternal part of the iOS operating system.
Q. Can You Recover a Deleted Wallpaper on iPhone?
Ans. No, a wallpaper deleted from your iPhone cannot be recovered. But if you have an iCloud or iTunes backup of your iPhone’s data, you’re in luck because you can recover the lost Wallpaper using that backup.
Q. Will Deleting a Wallpaper Affect My Settings or App Data?
Ans. Your settings or app data won’t be affected by deleting a wallpaper. It doesn’t affect your iPhone’s settings or data; it simply changes the wallpaper file.
Conclusion
Deleting old wallpapers on your iPhone is a straightforward yet effective way to personalize your device and keep things fresh.
With a few taps, you can delete the old Wallpaper and welcome the new, giving your iPhone a makeover that suits your style and preferences.
As you explore various wallpapers, remember that you can repeat this process whenever you’re ready for another change.
Embrace the power of personalization and enjoy your iPhone’s revamped appearance!