In today’s digital age, Apple TV has emerged as a cornerstone of home entertainment, seamlessly blending content from various sources onto our screens.
However, like all sophisticated devices, there are moments when it needs a gentle nudge to continue delivering its best. Whether it’s a minor glitch or a routine refresh, knowing how to “restart Apple TV” is essential for every user.
This iOSIdeas guide delves into the simple steps of restarting your Apple TV, both with the traditional remote and without, ensuring you’re always, at most, a few clicks away from your favorite content.
Join us as we navigate the ins and outs of keeping your Apple TV experience smooth and uninterrupted.
Table of Contents
Why We Need to Restart Apple TV?
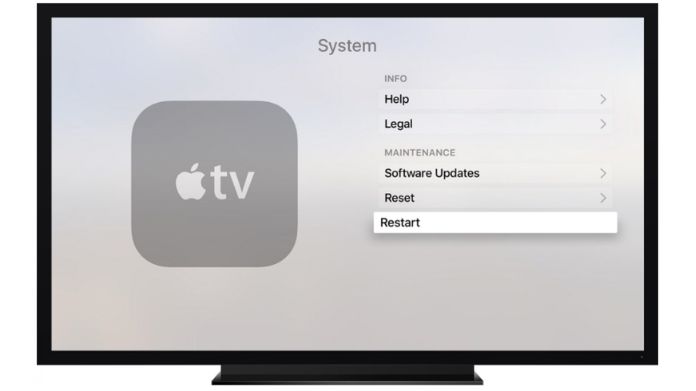
So, why might one need to “restart Apple TV”? For starters, just like taking a short nap can rejuvenate us, restarting can give the device a fresh start, clearing out minor glitches or memory lags.
Sometimes, after installing a new app or an update, a quick restart ensures everything integrates smoothly. Additionally, if the device seems slower than usual or an app becomes unresponsive, a restart can often be the fastest solution.
In essence, choosing to “restart Apple TV” is a proactive step, ensuring we receive the optimal performance and seamless streaming experience we expect from such a premium device.
If you subscribed to Apple Arcade through your Apple TV and wish to cancel Apple Arcade. Then read our article and get simple steps to cancel it on Apple TV
How to Restart Apple TV Using the Remote?

So, how do you “restart Apple TV” using this sleek remote? It’s surprisingly straightforward:
1. Grasp your Apple TV remote and ensure it’s charged and paired with your device.
2. Press and hold the Home and Menu buttons simultaneously. You frequently use these buttons, with the Home button resembling a TV icon.
3. Keep holding until the light on your Apple TV unit flashes. It indicates that the device is preparing to restart.
4. Release the buttons and give your Apple TV a moment. It will reboot, presenting you with the familiar home screen.
How to Restart Apple TV Without the Remote?

If your Apple TV remote goes missing or runs out of charge, you might wonder how to keep the entertainment going. Apple has ensured users can still “restart Apple TV” without the remote.
Here’s how you can navigate this situation:
- If you have another compatible device, like an iPhone, with the Apple TV Remote app, use it to navigate to its main screen.
- Head over to the Settings icon, which resembles a gear. This is where most of the device’s controls reside.
- Within Settings, scroll down and select the System option.
- In the subsequent menu, you’ll find an option labeled Restart. Selecting this will initiate the restart process for your Apple TV.
Force Restarting Apple TV
Technology can throw us a curveball every so often, and even our trusty Apple TV might freeze or become unresponsive. A gentle restart might not do the trick in such moments, and a more assertive approach is needed.
Enter the “force restart” method. It is the tech equivalent of a firm, friendly shake to snap the device back to its senses.
Here’s how you can forcefully “restart Apple TV” when the usual methods don’t seem to work:
- Ensure your Apple TV remote is in hand and has sufficient battery.
- For the 4th generation Apple TV and newer, press and hold both the Menu and Home buttons. These are your go-to buttons, with the Home button easily recognizable by its TV icon.
- If you’re using an older model, the combination is slightly different. Press and hold the Menu and Down buttons instead.
- Keep holding until the Apple TV’s light starts flashing rapidly. This is the device’s signaling that it’s undergoing a force restart.
- Release the buttons and patiently wait. Your screen might go black for a short while, but soon enough, the familiar Apple logo will grace your screen, indicating the restart process is underway.
Using External Apps and Devices to Restart
You can still “restart Apple TV” using external apps and devices if your remote is out of reach or charged.
Here’s how:
1. Apple TV Remote App
Apple’s ecosystem shines brightly with the Apple TV Remote app available for iPhones and iPads. Once downloaded and paired:
- Select your Apple TV in the app.
- Navigate to the Apple TV’s main screen using the app’s touch interface.
- Access the Settings and follow the usual steps to restart.
2. Third-Party Apps
Several apps on both Android and iOS platforms can emulate the Apple TV remote’s functions. After ensuring compatibility and pairing:
- Use the app’s interface to navigate your Apple TV.
- Head to Settings and initiate the restart process.
3. HomeKit and Siri
For those deeply embedded in the Apple ecosystem, HomeKit can be a savior. If you’ve integrated your Apple TV with HomeKit:
- Ask Siri on your iPhone, iPad, or HomePod, “Hey Siri, restart Apple TV.”
- Siri will handle the rest.
4. Control Centers
On iOS devices, the Control Center offers quick access to Apple TV controls. Swipe into the Control Center, tap the Apple TV icon, and control your device with a remote.
Troubleshooting Common Apple TV Issues
Let’s delve into troubleshooting some common Apple TV problems:
1. Black or Blank Screen
If your screen goes dark or displays nothing:
- Check if your TV and Apple TV are powered on.
- Ensure the HDMI cable is securely connected.
- Try connecting your TV to a different HDMI port.
- If all else fails, “restart Apple TV” using previously discussed methods.
2. Unresponsive or Freezing Apps
Apps can sometimes act up, but there’s no need to fret.
- Force close the app by double-clicking the TV/Home button on the remote, then swipe up on the problematic app.
- If the issue persists, consider deleting and reinstalling the app.
- A quick “restart Apple TV” can also help refresh the system and resolve app-related glitches.
3. Wi-Fi or Connectivity Issues
A stable internet connection is crucial for streaming.
- To avoid router troubles, see whether other devices can connect to your Wi-Fi.
- On your Apple TV, navigate to Settings > Network to check the connection status.
- If disconnected, try reconnecting or consider resetting network settings.
- A simple “restart Apple TV” can often re-establish a lost connection.
4. Audio Problems
If the sound isn’t quite right:
- Ensure the audio settings on your Apple TV match your TV or receiver capabilities.
- Check the audio output in Settings > Video and Audio.
- If using an external audio system, ensure it’s turned on and set to the correct input source.
5. Software Update Issues
Updating your Apple TV is essential for optimal performance.
- If updates fail to install, ensure you have a stable internet connection.
- Delete unneeded applications or files to free up storage space.
- If the problem persists, “restart Apple TV” and try updating again.
Advanced Tips and Tricks
Here are some expert hacks that you can use with your Apple TV,
- Customize the Home Screen: You can easily rearrange app icons. Just highlight the app you want to move, hold down the touch surface until the app jiggles, and then swipe to place it in your desired location.
- Reduce Loud Sounds: If you’re watching late at night and don’t want to disturb others, go to Settings > Video and Audio > Reduce Loud Sounds. This evens the audio levels, ensuring sudden loud scenes don’t jolt anyone.
- Quickly “Restart Apple TV”: Instead of diving deep into the settings, you can restart by simultaneously holding down the Menu and Home buttons on the remote until the Apple TV light starts flashing.
- Enable Dark Mode: Would you prefer a darker theme? Navigate to Settings > General > Appearance and select Dark. This is especially great for nighttime viewing.
- Use Siri for Advanced Searches: Besides basic commands, Siri can help find movies by director, award-winning shows, or content suitable for kids. Make your request by pressing and holding the Siri button on the remote.
- Access Hidden Advanced Settings: You can access advanced settings by going to Settings > System > Software Updates and clicking Play on the remote multiple times. It includes options like sending data to Apple and configuring network tests.
- Switch Between Apps: Like on an iPhone, you can double-click the TV/Home button to access the App Switcher. It allows you to jump between recently used apps quickly.
Conclusion
Knowing how to restart Apple TV, whether remote or alternative, ensures uninterrupted entertainment.
Regular restarts and software updates can keep most issues at bay, making your viewing experience seamless and enjoyable.

