The pop up blocker on Mac serves as a guardian against the relentless tide of unwanted ads and prompts. However, there are times when this vigilant gatekeeper needs to stand down to allow for essential pop-up content.
Whether you’re completing a transaction, engaging in a work-related task, or simply trying to click through an important tutorial.
Knowing how to turn off the pop up blocker on Mac across various browsers is a skill that enhances your online experience; it is as simple as blocking websites on iPhone.
This guide walks you through the easy steps to manage pop-up settings in Safari, Chrome, Firefox, and even third-party browsers, ensuring that you have the control you need over your browsing sessions.
Let’s dive into the world of pop-ups, where we sometimes find that the content we need is just a few clicks away—once we let the right ones in.
Table of Contents
Pop Up Blocker on Safari
The pop up blocker on Mac’s Safari browser is a built-in feature designed to enhance your browsing experience by preventing unwanted pop-up windows.
This tool is essential for maintaining focus and avoiding interruptions from intrusive advertisements.
However, sometimes you need to disable the pop up blocker on Mac to fully engage with certain websites that use pop-ups for user interaction, or sometimes the browser does not work properly.
This article will guide you to manage your pop-up settings, allowing them for specific sites while keeping others blocked.
Remember, enabling pop-ups only for sites you trust is best to maintain a secure browsing environment.
How to Turn Off Pop Up Blocker on Mac?
Turning off the pop up blocker on Mac can be essential for accessing certain web features that rely on pop-up functionality.
Here’s how to manage this setting across different browsers:
Safari
For those moments when a website requires pop-ups to function correctly, here’s how to turn off the pop up blocker on Mac’s Safari browser:
- Open Safari. Its blue compass icon is on your dock or in your Applications folder.
- Choose Safari from the menu bar at the top of the screen.
- Choose a setting from the dropdown menu.
- Select the Website tab at the top of the Preferences box.
- On the left sidebar, scroll down and click Pop-up Windows.
- You’ll see a dropdown menu next to ‘When visiting other websites:’ at the bottom right. Click on it and select Allow to turn off the pop up blocker on Mac for Safari.
- If you want to allow pop-ups for certain sites, pick them from the list and change their settings to Allow.
Check out the visual aid below to see a graphical overview of the steps mentioned above.
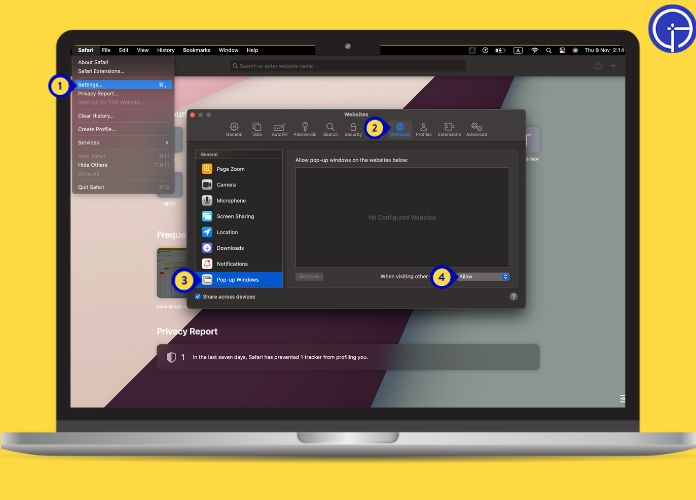
Google Chrome
Sometimes, you need to let pop-ups through in Chrome. Here’s how to turn off the pop up blocker on Mac for those occasions:
- Launch Google Chrome from your dock or Applications folder.
- Click the three dots in the window’s upper-right corner to open the Chrome menu.
- Choose Settings from the dropdown menu.
- Scroll down to the left sidebar and choose Privacy and Security.
- Choose Site Settings from the options that appear.
- Scroll down to the Pop-ups and redirects section and click on it.
- Toggle the switch to the Allowed position to turn off the pop up blocker on Mac for Chrome.
A visual breakdown of the aforementioned steps is provided below for easy reference.

Firefox
If you’re using Firefox and need to interact with pop-ups, follow these steps to turn off the pop up blocker on Mac:
- Open Firefox. Its icon is typically on your dock or in your Applications folder.
- Click on the three horizontal lines in the top-right corner to open the Firefox menu.
- Select Preferences from the dropdown menu.
- On the left side of the Preferences box, select Privacy & Security.
- Scroll down to the Permissions section.
- To turn off Firefox’s pop-up blocker on Mac, uncheck the box next to Block pop-up windows.
- If you want to allow pop-ups from certain websites, click Exceptions, enter the website address, and then click Allow.
The steps above are visually represented in the image below.
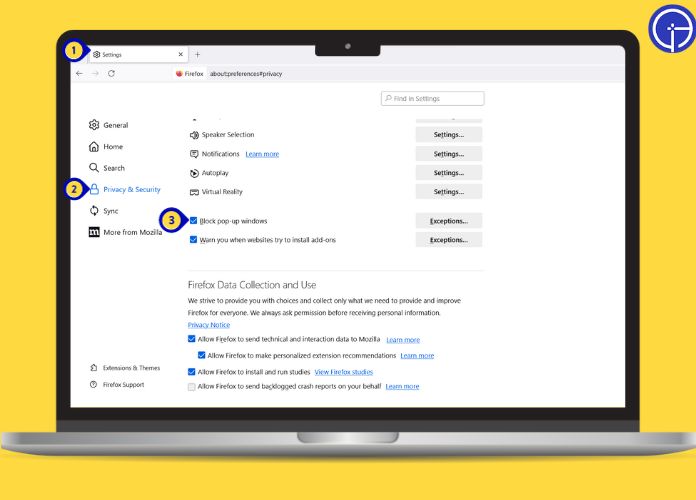
Third-Party Browsers and Pop Up Blockers
Regarding third-party browsers on your Mac, each one comes equipped with its version of a pop-up blocker.
Whether you’re using Opera, Edge, or another alternative, each browser offers its method for controlling pop-ups, allowing you to tailor your browsing experience to your needs.
For Opera users,
- Click on the Opera menu in the top-left corner, then Preferences.
- In the Privacy & Security section, you’ll find the pop-up settings where you can block or allow pop-ups.
For Microsoft Edge
- Click the three dots in the upper-right corner to access ‘Settings.’
- Under ‘Site permissions’, you’ll find the option to toggle the pop up blocker on Mac.
Each third-party browser has a similar path to these settings, typically found under the browser’s main settings or preferences menu.
It’s crucial to adjust these settings carefully, allowing pop-ups from trusted sites when necessary and keeping them blocked elsewhere to maintain security.
Remember to revert to the default blocking setting after you finish the essential pop-up interaction to keep your Mac safe from intrusive ads.
Final Thoughts
Whether you’re using Safari, Chrome, Firefox, or a third-party browser, managing the pop up blocker on Mac is a simple process that enhances your browsing experience.
Remember to allow pop-ups judiciously and always revert to the default settings to maintain your Mac’s security after completing your task.

