In a moment, you’re surfing the web, and the next, poof! – your trusty browser decides to take a nap. If you’re reading this, chances are you’ve encountered the all-too-common issue of Safari not working on Mac.
But fear not, dear reader! This isn’t the end of your digital adventures. Join us as we delve deep into this challenging issue, navigating you through a labyrinth of potential solutions.
We’ll quickly get Safari back on track with patience and some tech magic. Let’s embark on this journey together and ensure your Mac and Safari are in perfect harmony again.
But before you enter deep, make sure your Mac is working properly. You can find easy ways to fix universal control not working on Mac, then proceed to properly working.
Table of Contents
Why is Safari Not Working on Mac?

If you’ve ever had a moment where you thought, “Why is Safari not working on Mac?” you’re not alone.
Let’s dive into some common reasons Safari might be giving you a hard time.
1. Safari is Failing to Load Web Pages
With every new macOS update, Apple introduces new features to Safari. However, these updates sometimes have unexpected bugs affecting the browser’s performance, leading to issues like Safari failing to load webpages.
2. Safari Freezing or Not Responding
Users have reported that Safari sometimes freezes or becomes unresponsive. This can be due to various reasons, including running out of physical memory on the Mac or having too many tabs open.
3. Issues Post macOS Updates
After a macOS update, there might be compatibility issues or bugs that can cause Safari to malfunction.
4. Overloaded Cache
Think of the cache as Safari’s memory. It stores bits of websites to make them load faster the next time you visit.
But if this memory gets too full or stores outdated information, it can cause issues. Clearing Safari’s cache might help if you’re facing problems.
If you are a gaming buff, you can play games like Maplestory on Mac and watch the NFL games on the Macbook too.
Quick Fixes for Immediate Relief From Safari Not Working on Mac
When Safari throws a wrench in your browsing plans, it’s essential to have some quick solutions up your sleeve.
Here are some immediate fixes to try when Safari’s not working on your Mac:
1. Force Quit Safari
If Safari becomes unresponsive, the quickest solution is to force quit the app. Here’s a quick fix:
- Keyboard Shortcut: Press Command (⌘) + Option + Esc. In the pop-up, select Safari and click “Force Quit.”
- Apple Menu: Tap on the Apple logo at the top-left. Choose “Force Quit,” select Safari, and confirm.
- Activity Monitor: Open Activity Monitor from Utilities Folder, find Safari, click the “X” at the top left, and confirm.
2. Reload the Webpage
- If a particular webpage isn’t loading, try reloading it. Click the circular arrow near the address bar.
- Or, press Command (⌘) + R.
3. Ensure the Mac is Connected to the Internet
Always check your internet connection. Safari won’t be able to load web pages if you’re offline.
- Check the Wi-Fi icon at the top-right. A grayed-out icon indicates no connection.
- Go to “System Preferences” > “Network” to see the connection status.
- Test with another browser or app.
4. Check Apple’s System Status Page
Sometimes, the issue might be on Apple’s end.
- Visit Apple’s official System Status page in any browser.
- Look for Safari. A yellow or red dot indicates a known issue.
- Monitor for real-time updates.
How to Fix Safari Not Working on Mac?
Safari not working on Mac! Before panic sets in, know that there are several strategies to bring your browser back to life.
Here’s a step-by-step guide to navigating this issue:
1. Update macOS

Here’s how to update:
- Click the Apple logo at the top-left.
- Select “System Preferences” > “Software Update.”
- If there’s an update, install it.
2. Clear Cache and Browsing Data
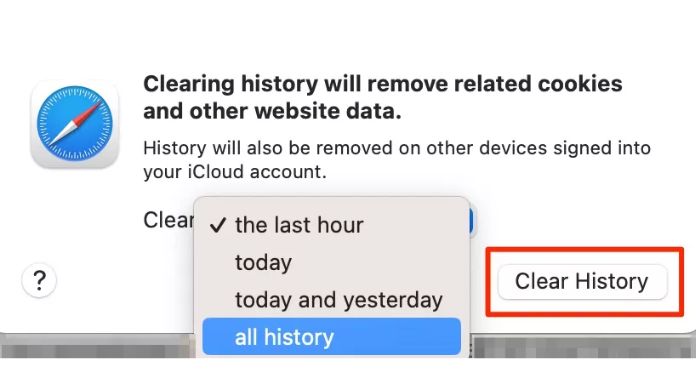
- Launch Safari.
- Click “Safari” in the top “Menu > Preferences > Privacy” tab.
- Click on ‘Manage Website Data,’ followed by ‘Remove All‘.
3. Manage Extensions
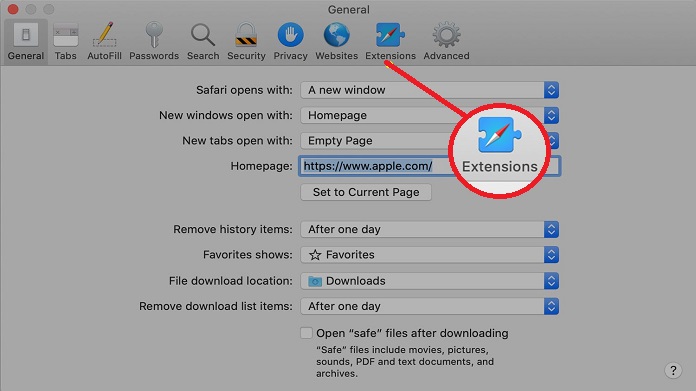
- Launch Safari and click Safari > Preferences.
- Select the “Extensions” tab.
- Toggle off extensions individually to identify any issues or uninstall problematic ones.
4. Network Solutions

Here’s a quick checklist:
- Ensure a stable Wi-Fi connection. If weak, move closer to the router.
- Try restarting your router.
- Consider using an Ethernet cable for direct connection.
- Check and adjust DNS settings if needed.
5. Advanced Fixes
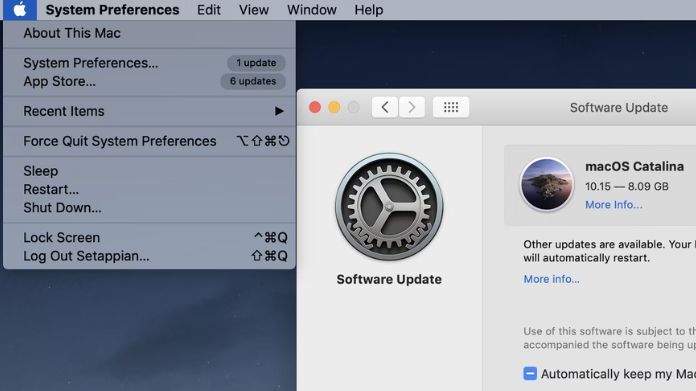
- Safe Mode: Boot your Mac to run only essential software.
- Update Plugins: Ensure all Safari plugins are current.
- Reset Safari: Consider giving Safari a complete reset, but remember that this clears settings and history.
- Check User Profile: Log in as a different user to see if the issue is profile-specific.
6. Alternative Browsers
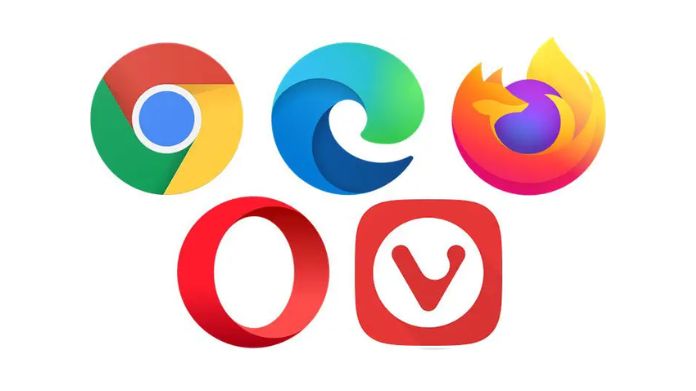
- Google Chrome: Fast with a vast extension library.
- Mozilla Firefox: Great for privacy and security enthusiasts.
- Microsoft Edge: Smooth performance, especially for Windows users.
- Brave: Prioritizes privacy by blocking trackers and ads.
Maintaining Safari’s Performance
Safari is the crown jewel of browsers for many Mac users. But like all things tech, it needs a little TLC now and then.
If you’ve faced issues with Safari not working on Mac, it’s essential to know how to maintain its performance for a hassle-free browsing experience.
Here’s how to keep Safari in top shape:
- Regular Updates: Always keep your macOS and Safari updated. Apple frequently releases patches that fix known bugs and enhance performance.
- Manage Tabs: Too many open tabs can slow down Safari. Regularly close unnecessary tabs and consider using bookmarks for important pages.
- Clear cache Periodically: Over time, Safari stores data to speed up browsing. Clearing this cache occasionally can prevent it from becoming a burden.
- Review Extensions: While extensions enhance functionality, some can be resource-heavy. Periodically review and remove any you no longer use.
- Opt for Default Settings: If you’ve tinkered with Safari’s settings and noticed performance issues, consider resetting to default settings.
Conclusion
While Safari is a robust browser, it still needs its issues. However, you can quickly troubleshoot and fix any problems with the above solutions.
Remember to keep your software updated and check for any issues post updates.

