Apple AirPlay is one of the most convenient ways to stream all the entertainment sources from your devices like Phone, iPad, or Mac to a compatible Roku streaming device.
But nowadays, many users have reported that – Airplay not working on Roku. If you are also facing this issue, we are here to help you figure out what’s wrong and how to fix it.
AirPlay has been proven to be one of the sassiest ways to share your favorite content from Apple devices to streaming players like Roku.
The best part is that AirPlay allows users to screen mirror movies, music, and other media content from their Apple device to the Roku TV in a few seconds.
If your AirPods don’t connect to the iPhone or iPad when you connect your Apple device to the Roku app, you can see our guide on how to connect to it.
But nobody is perfect in this world. So how can technology be?
So here comes an issue with AirPlay. As AirPlay fails to connect to Roku. So, it causes problems while using Apple AirPlay and Homekit on Roku.
Well, this can happen due to several reasons. But here, we will not focus on the problem but will let you know the best possible fixes to resolve the issue of AirPlay not working on Roku.
So, without wasting time, let’s get started!
Table of Contents
Why Is AirPlay Not Working on Roku?
Usually, there is no problem in connecting AirPlay to a Roku device. But if you are facing any issue, then it can be due to the following reasons:
- Your Roku or Apple device may need to be updated.
- Or the reason could be that- you may connect your Apple device and Roku to the same WiFi connection.
- For smooth functioning, your internet connection should be stable. If it is slow, then also it can cause problems.
- You should also ensure that whether Your Roku device is in the range of the Apple device or not.
- It may also happen that the AirPlay feature on your Roku device might have been disabled.
- Another reason could be that your Roku device is not compatible with AirPlay.
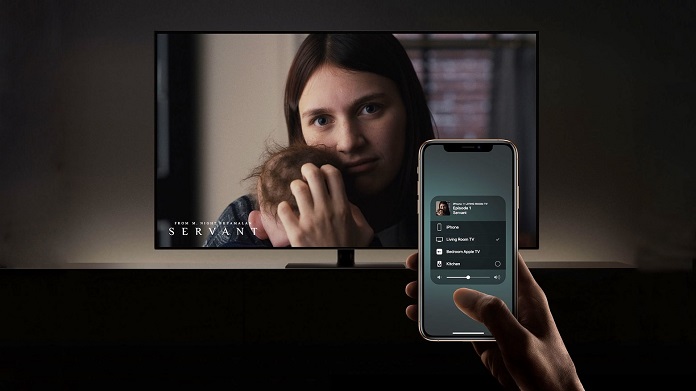
How to Fix the Roku AirPlay Not Working Issue?
1. Roku Restart
First, restart the Roku device to fix Airplay not working on the Roku issue. Because most of the time, what happens is that Roku streaming players may face network issues.
In that case, restarting the device can work out. For that, follow the steps given below:
- Go to Settings
- Pick System settings
- Here Click on Power
- Choose the System Restart option.
- Choose Restart and keep calm for a few moments till the device restarts.
It may take several minutes. Once it is completed, try connecting AirPlay to Roku, which should work now.
2. Router Restart
If the first method doesn’t work for you, you can try restarting your router or modem.
As we said earlier, sometimes internet connection may be the real culprit and cause the issue of Airplay not working with Roku.
For that, do as follows:
- First, you have to turn off the router and disconnect it quickly from the power socket.
- Now, wait for a few moments.
- You must plug the modem back into the power socket and connect it.
- Again, wait so your device can authenticate properly to your internet service provider.
- Now plug in the router again.
- Wait until your router and modem reboot. After that, you can connect your Roku and Apple device to the internet.
- Now connect AirPlay, and most probably, it will work fine now.
3. Check the Compatibility for Your Roku First!
Compatibility can be one of the prominent reasons. So you have to verify first about your software version and device model. To verify that-
- Firstly go to the settings.
- In that, click on the system.
- Next, click on the About to find this information.
- Here check the firmware update on your Roku device.
Here you can check essential compatibility criteria.
|
Device |
Model |
|
Roku TV™ |
Axxxx, Cxxx, CxxGB, 7xxxx |
|
Roku Streambar® |
9102 |
|
Roku Streambar Pro |
9101R2 |
|
Roku Smart Soundbar |
9101 |
| onn.™ • Roku Smart Soundbar |
9100 |
|
Roku Streaming Stick®+ |
3810, 3811 |
|
Roku Streaming Stick 4K |
3820 |
|
Roku Streaming Stick 4K+ |
3821 |
|
Roku Express 4K |
3940 |
|
Roku Express 4K+ |
3941 |
|
Roku Premiere |
3920, 4620 |
|
Roku Premiere+ |
3921, 4630 |
|
Roku Ultra |
4600, 4640, 4660, 4661, 4670, 4800 |
|
Roku Ultra LT |
4662, 4801 |
4. Follow Apple Support Guidelines
You can follow the Apple support guidelines suggested by Apple Support. Usually, it is advised to keep the AirPlay device in the range.
5. Reset Your Roku Device
Next, you can try resetting your Roku device as it will probably resolve the issue of Roku airplay not working as the issue can be with the Roku system’s firmware.
All you have to do is select your settings all over again. It is quite an easy process.
Frequently Asked Questions
Q1: How do I enable AirPlay on Roku?
Ans: Use the steps below to set up HomeKit and add your Roku device to the Home app.
- Firstly, you need to check the Device Compatibility With AirPlay
- Next, for Enabling AirPlay on Roku, do as follows:
- Go to Settings, then click on Apple AirPlay and HomeKit on your Roku’s main interface.
- Here you have to turn on the AirPlay option on the AirPlay and HomeKit Settings screen.
Q2: Why is my Roku not screen mirroring?
Ans: There could be many reasons why Roku does not screen mirroring:
- Firstly, your Miracast, wireless network drivers, or operating systems may be outdated.
- It may also happen that your Roku device is stuck in limbo.
- Also, the reason could be that – your network is set to “Public.”
- It’s also possible that your device isn’t Miracast enabled.
- Another possible reason could be the system errors that may affect the system’s efficiency.
Q3: Does Roku have AirPlay?
Ans: AirPlay works perfectly on Roku but selected TCL Roku TVs, as we know that AirPlay helps users stream TV shows, movies, videos, and photos directly from Apple devices to Roku TVs.
With this feature, users can even share music to Roku TV and any AirPlay 2-enabled speakers.
Q4: How do you AirPlay from iPhone to TV?
Ans: First, ensure that your devices are connected to the same WiFi network as your Apple TV or AirPlay 2-compatible smart TV.
- Next, pick the video that you want to stream.
- Now Click on AirPlay. In some apps, you might need to tap a different button first.
- Like, you can also go to the Photos app, tap on the Share button, and finally click on AirPlay.
- Here you can pick your Apple TV or AirPlay 2-compatible smart TV.
- After that, if you want to stop streaming, click on AirPlay in your app.
- Next, you can tap on your iPhone, iPad, or iPod touch from the list.
Q5: Why won’t my iPhone screen mirror my Roku TV?
Ans. It could happen due to not giving the right permissions to the device, so check whether you are running iOS 14 or later.
If Yes, you have to enable the Local Network setting on your mobile device for the Roku app.
For that, follow the steps:
- Navigate to Settings
- Click on Roku Now, and enable the toggle for Local Network.
- Here also check whether your Roku TV is using a private IP address.
Q6: Why can’t I screen mirror my Roku?
Ans: The most obvious reason here could be that – your phone may need permission from the TV to mirror.
So, in that case, you have to restart your phone and TV and try to make a connection soon. This will fix the issue of screen mirroring not working.
Final Words
Hey readers, this is all about Fixes to solve the issue of – Airplay Not Working on Roku. I hope these hacks will work out for you.
Try these methods, and do let us know which way works wonders for you.

