Do you need help getting your AirTag not connecting with your iPhone and iPad?
Explore this comprehensive guide to find solutions and get your devices connected smoothly.
Apple’s innovative tracking device, the AirTag, has transformed how we safeguard our possessions.
By attaching an AirTag to essential items such as keys, wallets, or bags, users can effortlessly locate them using their iPhone or iPad.
Nonetheless, similar to any technological innovation, occasional connectivity hiccups may occur, leaving individuals perplexed and needing resolutions like AirPods can’t connect to the iPhone. You can fix it.
With that, if you have been annoyed with unnecessary Airpod notifications, check out our guide on how to turn off Airpod notifications.
This article presents an all-encompassing troubleshooting guide to tackle the typical challenges encountered when AirTag is not connecting to your iPhone and iPad.
Whether you’re grappling with connection issues, tracking difficulties, or locating setbacks, we’ve got you covered.
Join us and learn the practical solutions designed to restore optimal performance and ensure a hassle-free experience with your AirTag.
Let’s dive into the troubleshooting process and get your AirTag back on track!
Table of Contents
How to Fix AirTag Not Connecting With Your Device?

Whether you are conducting basic checks or delving into more advanced troubleshooting steps, you will discover a comprehensive range of methods to directly address AirTag not connecting issues.
By adhering to these guidelines, you can establish a seamless synergy between your AirTag, iPhone, and iPad, enabling it to fulfill its purpose of offering peace of mind and unparalleled convenience.
It is also possible that the Apple watch is running out of battery. Users must know ways to charge the Apple watch without a charger to avoid these battery troubles.
1. Disable and Enable iPhone Bluetooth
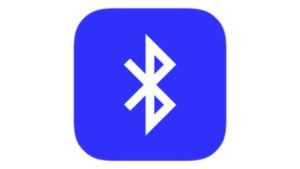
Follow these steps to do so:
- Launch the Settings app on your iPhone.
- Scroll down and locate “Bluetooth.”
- Tap on “Bluetooth” to access its settings.
- To disable Bluetooth, toggle the switch next to it.
- After a brief pause, toggle the switch back on to enable Bluetooth again.
- Keep your iPhone near the AirTag and wait for it to appear in the list of available Bluetooth devices.
- Once the AirTag is detected, tap on it to establish a connection.
Disabling and enabling Bluetooth can help refresh the connection between your iPhone and the AirTag, resolving potential connectivity issues.
2. Disconnect and Reconnect the AirTag
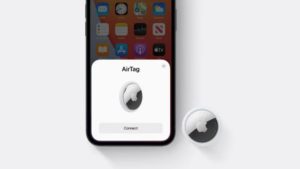
- On your iPhone or iPad, launch the Find My app.
- Locate your AirTag (it may be listed as keys, bag, or the custom name you assigned).
- Tap on “Items,” located at the bottom row. Tap on “Remove Item” and confirm by selecting “Remove.”
After removing the AirTag, restart your iPhone and reconnect the AirTag once again.
3. Check Wi-Fi or Cellular Data Connection

A stable and dependable internet connection is crucial for the optimal performance of your AirTag.
Ensure you are connected to a robust Wi-Fi network or have a strong cellular data signal.
To confirm the strength of your connection, open Safari or YouTube and play a video. If the video plays smoothly at a satisfactory quality, your connection is sufficient.
However, if you encounter any issues, refer to the following guides to troubleshoot and resolve Wi-Fi or mobile data problems.
4. Restart Your iPhone and iPad
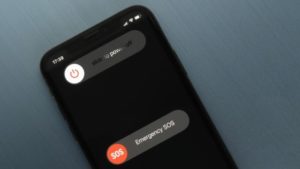
It helps refresh the software and clears temporary glitches that may impede the connection.
Follow these simple instructions:
- Press and hold the power button on your iPhone or iPad until the “slide to power off” option is on the screen.
- To turn off your device, slide the power symbol from left to right.
- Allow a few seconds for your gadget to shut down entirely.
- Push and Hold the power button till the Apple logo displays on the screen.
Once your iPhone or iPad has restarted, attempt to reconnect your AirTag and observe if the issue is resolved.
Ensure that your AirTag is near your device during the connection process.
5. Update the Latest iOS Version
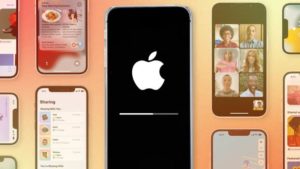
Software updates frequently incorporate bug fixes, security enhancements, and improvements that effectively tackle compatibility issues.
6. Clean the Apple AirTag

You can uphold its functionality and guarantee precise tracking by incorporating a simple yet significant step of cleaning your Apple AirTag.
With time, dirt, dust, and other debris can accumulate on the surface of your AirTag, potentially compromising its signal strength and tracking accuracy.
Take the necessary measures to ensure your AirTag remains in peak condition.
7. Reset the Network Settings on Your iPhone
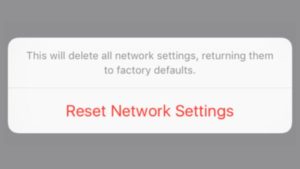
It will erase Wi-Fi, Bluetooth, VPN, and mobile data settings. However, your data, such as photos, apps, and music, will remain intact.
To initiate the Reset, follow the steps provided below.
- Open Settings and tap General.
- Scroll down and tap Reset.
- Tap Reset Network Settings.
After your iPhone restarts, establish a connection to Wi-Fi or cellular data, and you should find that the problem has been resolved.
Following this simple step, you can quickly address nearly all AirTag issues and utilize it efficiently to track your daily essentials.
8. Reset the AirTag

To reset your AirTag, follow these simple instructions:
- Identify the specific AirTag that requires resetting.
- On the AirTag, locate the side of stainless steel opposite the side bearing the Apple logo.
- Firmly press and hold down on the stainless steel side of the AirTag.
- Release your finger from the AirTag. After some seconds, you will hear an audible signal confirming the successful Reset of the AirTag.
- Your AirTag has now been reset and is ready to be connected with a new device or set up again with your current device.
Our Thoughts
You may quickly fix AirTag not connecting issues and restore smooth interaction between your AirTag and Apple devices by following the troubleshooting procedures indicated in this article.
If the AirTag is still not connecting after performing this step, you may need to try other troubleshooting methods or contact Apple Support for further assistance.

