In the seamless world of Apple’s ecosystem, the convenience of receiving messages across devices is unparalleled. Yet, there are moments when this continuous stream on your Mac might feel more like a deluge than a trickle.
Whether aiming for focused productivity, safeguarding your privacy during a presentation, or craving digital peace, understanding how to turn off messages on Mac becomes essential.
Dive into this iOSIdeas guide to discover the various methods and additional tips to tailor your Mac’s messaging experience to your unique needs.
Table of Contents
Why We Need to Turn Off Messages on Mac?
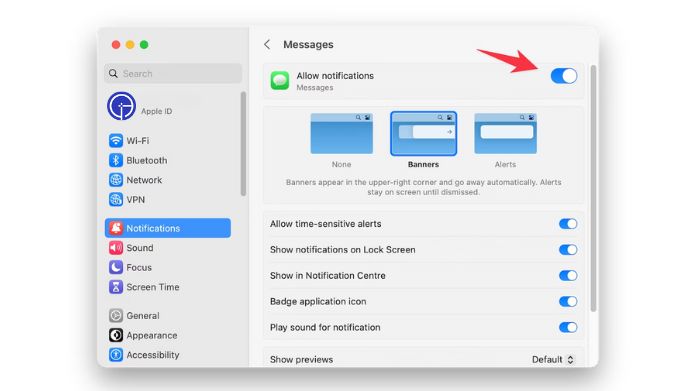
Let’s delve into the reasons.
- Minimize Distractions: In today’s fast-paced world, focus is a prized commodity. Every ding and notification can distract us from our tasks, breaking our concentration. Knowing how to turn off messages on Mac can help users minimize these digital interruptions, allowing for deeper focus and increased productivity.
- Privacy Concerns: If you’re giving a presentation or sharing your screen during a meeting, the last thing you want is a personal message popping up for all to see. Turning off messages ensures that your private conversations remain just that – private.
- Syncing Overload: With the seamless integration of Apple devices, messages received on an iPhone also pop up on the Mac. For those who prefer to keep their communications device-specific, learning how to turn off messages on Mac is essential.
- Mental Well-being: Constant notifications can contribute to digital fatigue and stress. By turning off messages, users can take a step back, allowing for digital detox periods essential for mental well-being in our connected age.
- Battery and Performance: While the Messages app isn’t a significant drain, every app running in the background consumes resources. Turning off unnecessary apps and services, including messages, can contribute to a smoother performance and longer battery life.
But before going forward, make sure your Mac is working properly. You can find easy ways to fix universal control not working on Mac, then proceed to properly working.
Steps to Mute Messages on Mac
Here’s a step-by-step guide to help you achieve a quieter Mac experience.
- Access System Preferences: Click on the Apple logo located at the top-left corner of your screen. From the dropdown menu, select System Preferences.
- Navigate to Notifications: Within System Preferences, find and click on the Notifications & Focus icon. This section allows you to manage all notifications for your Mac.
- Select Messages: On the left sidebar, you’ll see a list of applications. Scroll through this list until you find Messages and click on it.
- Mute Notifications: Once in the Messages notification settings, you’ll see an option labeled Allow Notifications. Turn off this toggle, and voila! You’ve successfully muted message notifications on your Mac.
- Customize Alerts: If you don’t want to mute all notifications but only specific types, you can customize the alert style, sound, and other settings in this section. This way, you decide how and when you get notified.
- Exit: After making your desired changes, close the System Preferences window. Your settings will be saved automatically.
In addition, if you are a new Mac user and a sports fan, check out our expert guide on watching NFL games on MacBook and Apple TV to enjoy a seamless streaming experience.
How to Turn Off Messages on Mac?
Apple’s iMessage is a fantastic tool that seamlessly integrates messaging across all your devices. However, sometimes you want a break from this constant connectivity on your Mac.
If you’re exploring how to turn off messages on Mac, here are several methods, each with its unique approach, to help you achieve that:
1. The Direct Logout Approach
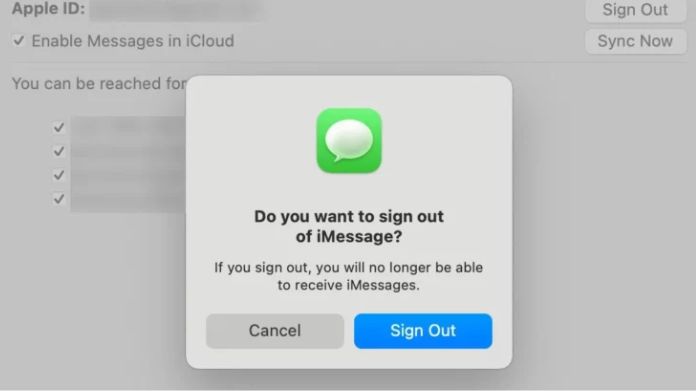
- Open the Messages application on your Mac.
- In the top menu, click on Messages and then select Preferences.
- Navigate to the iMessage tab.
- Here, you’ll see the Sign Out button next to your Apple ID. Clicking this will immediately log you out, turning off iMessage on your Mac.
2. Disabling iCloud Sync
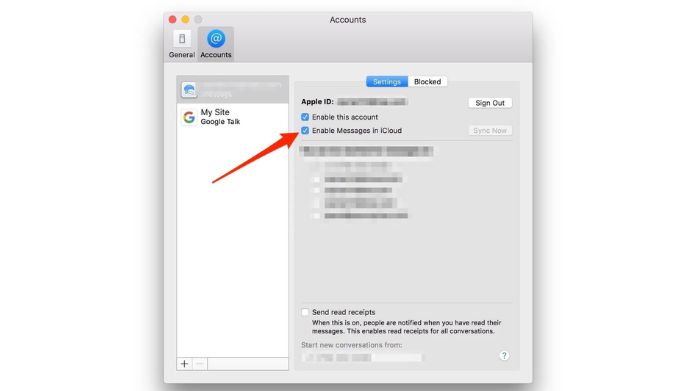
- Within the iMessage tab in Preferences, uncheck Enable Messages in iCloud.
- This ensures that while iMessage remains active, new messages won’t be synced to your Mac from other devices.
3. Selective Contact Muting
Sometimes, the goal isn’t to disconnect entirely and reduce the noise. This method lets you mute specific contacts, giving you a more personalized experience.
Within the Messages app, right-click on a conversation and select Hide Alerts. This will mute notifications from that specific contact, allowing you a more tailored experience.
4. DND for Messages
For those moments when you need immediate silence without diving deep into settings, the Do Not Disturb mode offers a quick respite from all notifications, including iMessage.
If you’re not keen on diving into settings, a quick way to silence iMessage notifications is by enabling Do Not Disturb mode. While this mutes all notifications, it’s a swift solution for uninterrupted sessions.
Additional Tips
It would help if you also appreciated extra tips to enhance your messaging experience. Here are some handy pointers:
1. Scheduled Silence
Use the Scheduled feature in the Do Not Disturb settings to mute notifications during specific hours, like your workday or bedtime.
- Navigate to System Preferences > Notifications & Focus.
- Set your preferred hours, ensuring you get peace when needed.
2. Custom Alert Sounds
Differentiate important contacts by setting unique alert tones for them.
- In the Messages app, right-click on a conversation and choose Customize Notifications.
- Select a distinct tone, helping you recognize crucial messages even when you’re not watching the screen.
3. Smart Grouping
If you need more time to be ready to learn how to turn off messages on Mac entirely, try grouping message notifications for a cleaner Notification Center.
- Go to System Preferences > Notifications & Focus.
- Enable Group by App to see a consolidated view of your messages.
4. Pin Important Conversations
Keep essential chats at the top of your Messages app for easy access. Inside Messages, swipe right on a conversation and select Pin. This ensures that vital chats are always just a click away.
5. Keyword Alerts
Get notified only when specific words or phrases are mentioned in a chat. In Messages settings, set up keyword alerts. This way, even if you mute a chat, you’ll be notified when something important arises.
Conclusion
Understanding how to turn off messages on Mac gives you the flexibility to control your notifications and reduce distractions.
Whether you want a temporary break or a permanent solution, the steps above will guide you. Remember, it’s all about creating a workspace conducive to your productivity.

