The Apple Watch, a marvel of modern technology, seamlessly integrates into our daily lives, offering a blend of convenience and innovation. However, like all tech gadgets, it’s not without its quirks.
A notable concern among users is when their Apple Watch won’t swipe up, hindering access to essential features.
This article delves into the reasons behind this issue and offers actionable solutions to get your watch back on track.
Whether you’re a tech-savvy individual or new to the Apple ecosystem, we’ve got you covered. Let’s dive in and tackle the Apple watch.
Also, you can remove apps from your Apple Watch; it’s helpful to know how much storage space you currently have on your Apple Watch.
Table of Contents
Why My Apple Watch Won’t Swipe Up?

One common issue that users often need help with is when their Apple Watch won’t swipe up. This problem can be particularly vexing, especially when accessing essential features like the Control Center or notifications. But why does this happen?
Several factors could be at play. It could be a software glitch, especially after a recent update. Sometimes, the screen might be dirty or obstructed, preventing the touch sensors from registering the swipe.
In other cases, it might be a more complex issue related to the watch’s settings or a physical defect. Whatever the reason, when your Apple watch won’t swipe up, it’s essential to promptly identify the cause and seek a solution.
Sometimes Apple watch runs out of battery; you can check ways to charge the watch without a charger to avoid these battery issues.
How to Fix Apple Watch Won’t Swipe Up?
1. Restart Your Apple Watch

Sometimes restarting the Apple Watch can solve this issue, as the Apple Watch is stuck on the iPhone logo issue.
Follow these instructions to initiate a restart of your Apple Watch:
- Long-press the side button on your Apple Watch.
- Once the Power Off slider appears, drag it to turn off the watch.
- Wait for about a minute.
- Press the side button again to turn the watch back on.
- Check if the Apple watch won’t swipe up issue is resolved.
2. Change Watch Face

Here’s how to change your watch face:
- On your Apple Watch screen, firmly press down.
- Swipe left or right to browse through available watch faces.
- Tap on the one you wish to change to.
- Test to see if the swipe-up function is now working.
3. Clean the Screen

Follow these cleaning steps:
- Turn off your Apple Watch.
- Gently clean the screen using a soft, lint-free cloth.
- Ensure there’s no dirt, grime, or moisture.
- Turn the watch on and check if the Apple watch won’t swipe up problem persists.
4. Check Your Settings
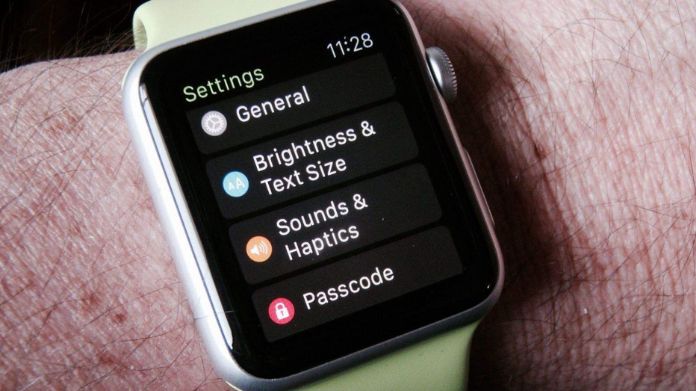
Here’s how to check and reset them:
- Access the Settings application on your Apple Watch.
- Navigate to General and then to Accessibility.
- Ensure that no settings are hindering the swipe-up gesture.
- Reset any settings if necessary and test the watch.
5. Update the Software
Outdated software can lead to various glitches. Updating your watch can prevent issues like the Apple watch won’t swipe up.
Follow these steps to update your software:
- On your Apple Watch, go to Settings.
- Tap on General, then Software Update.
- If an update is available, download and install it.
- Once updated, see if the Apple watch won’t swipe up issue is fixed.
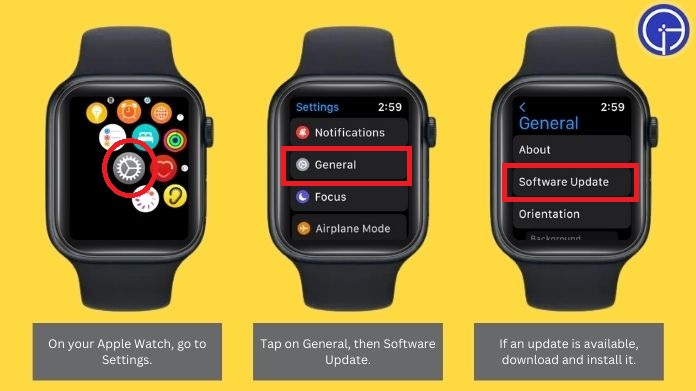
6. Unpair and Pair Your Apple Watch
Connectivity or software issues can be resolved by re-establishing the connection between your watch and iPhone. This might solve the Apple Watch won’t swipe up challenge.
Here’s how to do it:
- Open the Watch app on your iPhone.
- Tap on My Watch and select your Apple Watch.
- Tap the “i” icon next to your watch and choose Unpair Apple Watch.
- After unpairing, restart your iPhone.
- Pair your Apple Watch again by following the on-screen instructions.
- Test the swipe-up function.
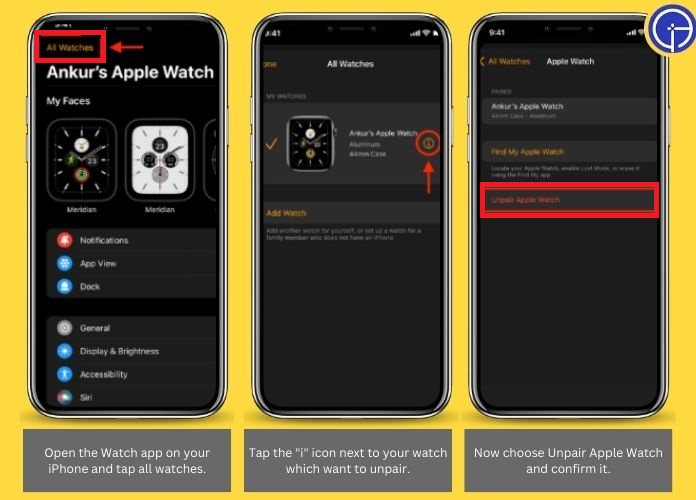
7. Restore to Factory Settings
A fresh start can often rectify persistent issues. Restoring your watch might be the key to resolving the Apple Watch won’t swipe up the problem.
Follow these steps to restore your watch:
- On your Apple Watch, go to Settings.
- Tap on General, then Reset.
- Choose Erase All Content and Settings.
- Please set up your Apple Watch again once it’s reset.
- Check if the Apple watch won’t swipe up problem is resolved.
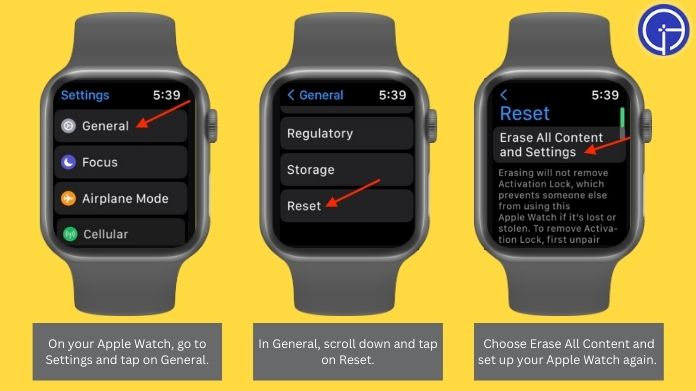
8. Physical Inspection
Physical damage can directly impact screen responsiveness. A thorough inspection can determine if this is the cause of the Apple watch won’t swipe up the issue.
Here’s how to inspect your watch:
- Examine your Apple Watch screen closely.
- Look for any visible cracks, damages, or signs of moisture.
- If any physical damage is detected, it might cause the swipe-up issue.
9. Contact Apple Support
When all else fails, seeking expert help is the best action. Apple Support can provide tailored solutions for the Apple watch won’t swipe up the issue.
Here’s how to get in touch with them:
- If none of the above steps work, it’s time to seek professional help.
- Visit the Apple Support website or use the Apple Support app.
- Please schedule an appointment or contact them for guidance on the Apple watch; it won’t swipe up the issue.
Preventive Measures
To ensure a seamless experience with your Apple Watch, it’s essential to take preventive measures. Taking proactive steps can reduce the likelihood of experiencing a problem where the Apple Watch won’t swipe up.
Here are some steps to keep your watch in top-notch condition:
- Ensure your Apple Watch software is always up-to-date to fix potential bugs.
- Wipe your watch screen with a lint-free cloth to maintain touch sensitivity.
- Protect your watch from extreme temperatures and conditions.
- Avoid drops or rough handling that could damage the watch.
- Periodically restart your watch to clear minor glitches.
- Join Apple Watch communities to stay informed about common issues.
- Regularly back up your watch settings and data for safety.
Frequently Answered Questions
Q. How Do I Access the Control Center on My Apple Watch?
Ans. The Control Center on the Apple Watch provides quick access to features like battery status, silencing the watch, and more.
To access it, swipe up from the watch face. Press and hold the lower part of the screen when you’re on a different screen, and then swipe upward.
Q. What Should I Do if My Apple Watch Screen is Unresponsive?
Ans. First, check if your watch is in water lock mode. If you see a water droplet icon at the top, it won’t respond to touches.
Deactivate it by turning the Digital Crown. Also, review your accessibility settings and ensure no unnecessary toggles are on.
Q. Why Won’t My Apple Watch Swipe Down for Notifications?
Ans. My new Apple Watch isn’t letting me swipe down to see alerts or up to check the battery percentage. Trigger a reboot by pressing both buttons simultaneously and holding them until the Apple logo appears. At this point, you can release the buttons.
Conclusion
Encountering the Apple Watch won’t swipe up the issue, which can be frustrating but manageable.
With the proper troubleshooting steps and preventive measures, you can ensure a seamless Apple Watch experience. Technology has quirks, but patience and knowledge can easily overcome most challenges.
Stay updated, handle carefully, and enjoy your watch’s myriad features.

