Some applications in the Computer Universe are included as part of the operating system and offer insight into the operation of your machine. One such app is Utilities Folder on Mac.
Whether you have just switched to Mac or are an everyday user, you’ll likely need to access the Utility Folder at some point. But here’s a concern – how to find Mac’s Utilities Folder, and where does it locate?
This Folder usually contains several system utility applications designed to optimize computer performance. And the most helpful part is that – you can quickly locate it using the simple step-by-step instructions below.
So, don’t hold yourself and keep reading to discover an easy guide to finding Mac’s Utilities Folder.
In addition, if you are a new Mac user and a sports fan, check out our expert guide on how to watch NFL games on Macbook and Apple TV to enjoy a seamless streaming experience.
Here’s how to access the Mac’s Utilities Folder.
Table of Contents
What’s in Mac Utilities Folder?
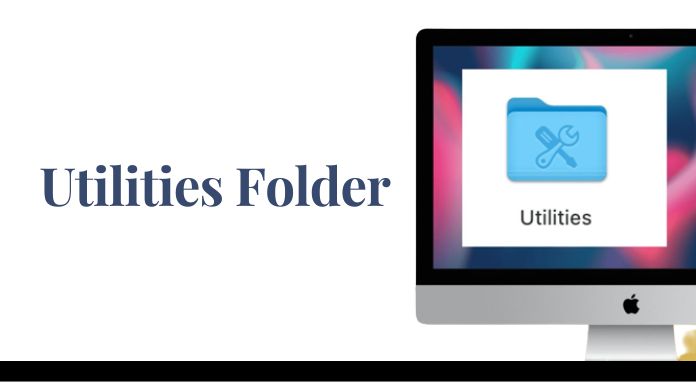
To find your answers, look into your Mac’s utility folder and see if it’s worth your time and effort.
While some things in the utility folder are apparent, like Screenshot and Terminal, there are several others you might not know about.
But before you enter deep, make sure your Mac is working properly. You can find easy ways to fix universal control not working on Mac, and then proceed to proper working.
Hence, before checking out how to find Mac’s Utilities Folder, we’ll first cover all its tools and learn what they do.
Let’s get started!!
1. Activity Monitor

Activity Monitor displays a list of processes currently running on your Mac.
You can also find the details on CPU, memory, network, and disk usage by tapping the various tabs across the menu bar.
It is one of the most effective utilities and helps you determine which Mac processes use the most RAM, CPU Time, and network resources.
If your Mac begins acting sluggish anytime, launch this utility and close the process that’s taking the maximum processor power.
In addition, Activity Monitor also finds out if something goes seriously wrong with your Mac.
For gaming buffs, NU Carnival iOS is free-to-play. Also, you can play Summertime SAGA, which is also a fantastic role-playing game.
2. Audio MIDI Setup

It helps you set up audio or Bluetooth devices and manage them together.
Besides, this utility also helps users to adjust the stream, set the format, and configure speakers.
3. AirPort Utility

It’s launched to work with AirPort WiFi products, including AirPort Extreme, AirPort Express, and AirPort Time Capsule routers.
AirPort Utility also indicates if a firmware update is available for the router.
When you launch this utility on your device, you’ll see a diagram showing the Internet and your router. The green light next to each router indicates that everything is running smoothly.
A yellow light on the Internet represents difficulties in your ISP, which means rebooting if it appears next to the router.
While everything runs smoothly, how to ensure your browsing on Mac isn’t traced?
If you are worrying about the same, find our comprehensive guide on – Can private browsing be traced on iPhone, iPad, or Mac, and search accordingly.
Besides, AirPort Utility is also used to change your AirPort product’s password and SSID Password to keep unauthorized access at arm’s length.
4. Keychain Utility

It is used to analyze and edit the iCloud Keychain. Earlier, it didn’t sync to other Apple devices, but the advancement of the technology has completely changed the whole landscape.
Nowadays, all logins, credit card numbers, secret notes, and so on can seamlessly be synced across all your Apple devices.
Keychain utility mainly stores passwords, account information, and notes. It is a convenient tool that keeps essential credentials safe and secure without requiring additional software.
However, you can utilize this tool only if you know how to find Mac’s Utilities Folder. Hence, keep scrolling to unveil the necessary instructions to get the job done.
5. Screenshot

It is flexible enough to grab a selected portion of the screen, including your cursor, and records everything you command.
In addition, the Screenshot utility uses the built-in microphone to record the sounds as well.
How to Find Mac’s Utilities Folder?
It’s hardly worth reviewing what’s in the Folder if you need help finding Mac’s Utilities Folder. But don’t fret over it, as we are here to help.
Go through the complete section and use whichever solution is easiest for you.
Here’s a quick rundown of effective methods to help you navigate Utilities.
1. Use the Finder Window
- Click on the Finder icon in the dock, press the Cmd+Space bar, and type Finder to open the Finder Window.
- Once you reach there, locate and tap on the Applications Folder.
- The utility folder is located in the Applications Folder. Double-click on “Utilities” and Unlock all the tools included in it.
2. From the Go Menu
Another way to find your Mac’s Utilities Folder is to use your Mac’s Go menu bar.
- Open the Go Menu and select the Applications tab. Alternatively, you can press Cmd+Shift+A.
- When you open the Application Folder, locate the “Utilities” section and tap to open it.
3. Via Spotlight Search
The fastest method to open the Mac’s Utility folder is to use a Spotlight Search. To do this,
- Use the Spotlight function key (available on certain keyboards) or press Cmd+A.
- It simply opens the Application where the utility folder is located. Search and Select the Utility folder and utilize all its tools.
Frequently Answered Questions
Q. Can I Delete Utilities on MAC?
Ans. Yes. You can erase any utilities on your MAC by accessing the Mac’s Utility folder and selecting the tool you want to remove. Go to File > Move to Bin, and it’s done and dusted.
Q. Why Do MAC Utilities Matter?
Ans. MAC Utilities meet the user’s functional requirements by completing routine tasks automatically. The absence of such tools might hamper the overall functioning of your MAC.
Closing Words
New to the macOS ecosystem and need help finding Mac’s Utilities Folder?
Use our research copy and access all essential utility apps in simple swipes. This Folder contains all the tools necessary for your device’s proper functioning.
Luckily, you can access Mac’s Utilities using multiple methods listed above. Hence, don’t look further; pick any of the pathways that seem right to you.
Thanks for being with us till the end & stay in touch for more such informational guides.

