Face trouble with iPhone display settings? Do you need help navigating your iPhone apps due to small icons or text? How do I make apps bigger on iPhone 13?
Stay calm, as there are multiple ways to customize your display settings. Increasing the size of icons and text can make a huge difference in usability, thus offering a seamless experience. Like enabling Personal Voice on iOS, it adds an individualized style and flair to your iPhone and a sense of belonging.
In this article, we’ll look at how to make apps bigger on iPhone 13. By the end, you can customize your iPhone display to make apps bigger and more accessible.
Let’s get started!!
Table of Contents
A Step-by-step Guide to Make Your Apps Bigger on iPhone 13
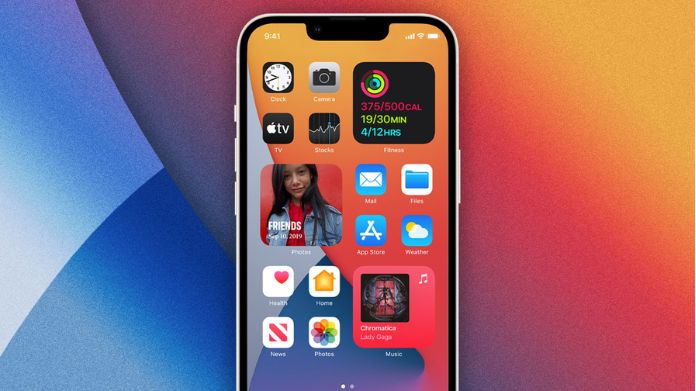
1. Zooming In and Out
The zoom-in and out feature is the easiest method to make everything look bigger on your iPhone.
Here’s how to use this display setting and make apps bigger on iPhone 13:
- Launch Settings > Accessibility > Zoom.
- Toggle to enable Zoom and double-tap the screen with three fingers to zoom in and out.
- Drag three fingers to move around the screen when zoomed in.
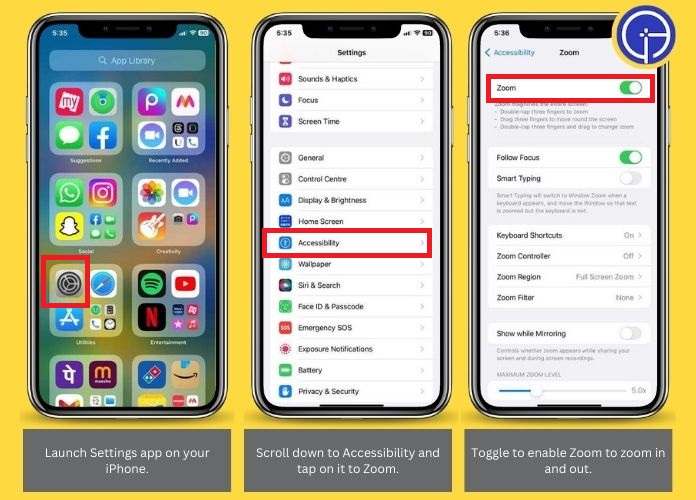
2. Changing Display Mode
Besides using the zoom-in and out feature, you can also change the Display Mode on your iPhone to magnify the iPhone applications.
Here’s how to make apps bigger on iPhone 13 by changing the display mode:
- Open Settings > Display & Brightness.
- Tap “Display Zoom” and select the Zoomed display mode.
- Click Set and restart your iPhone. Everything on your iPhone appears bigger, including app icons and text.
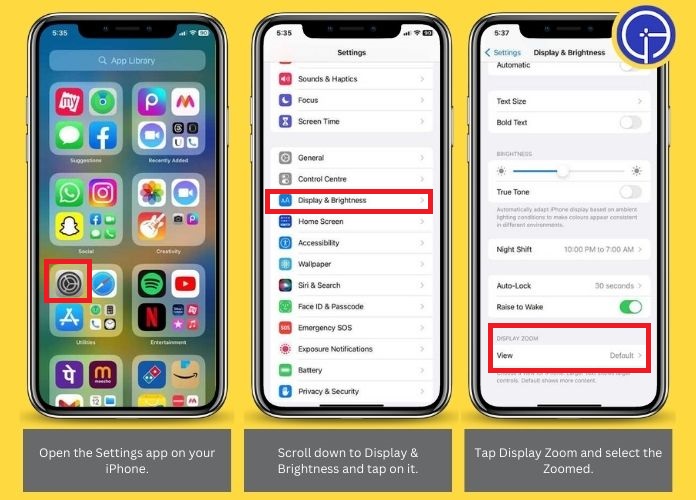
Note: Some apps may appear blurry or pixelated when using Zoomed display mode.
If you are a new iPhone user, take a sneak peek into our iOS-related guides, including how to turn off the iPhone’s burst mode and cancel your iCloud storage plan to enjoy a hassle-free experience.
3. Using Larger Text
How do you make apps bigger on iPhone 13? Use the larger text option, making reading text in apps, messages, and other content on your iPhone easier.
Find the step-by-step instructions here to use larger text on your iPhone:
- Go to Settings and click on Display & Brightness.
- Select the Text Size and use the Slider to adjust it.
- Alternatively, you can enable Larger Accessibility Sizes to select larger text sizes. You can also turn to the Bold Text feature to make the text more readable.
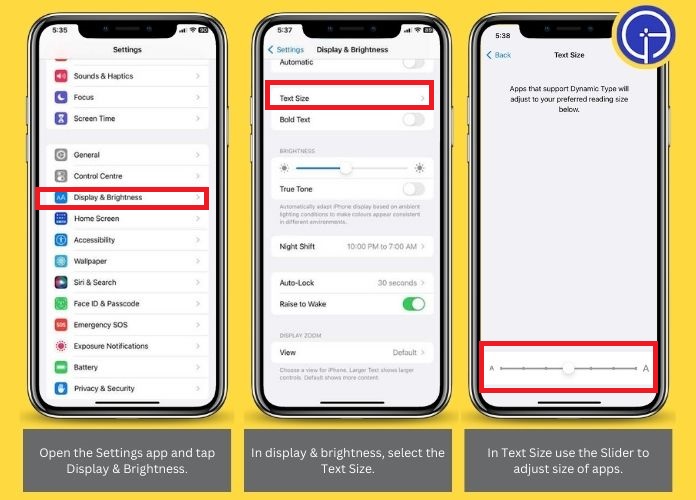
4. Enable Display Zoom
Last, you can enable Display Zoom to make apps look bigger on iPhone 13. This feature instantly enhances the content on your screen, making it simple to interact with.
To enable Display Zoom:
- Open the Settings app and go to Display and Brightness.
- Tap on View and select the option for Zoomed.
- Click Set and tap on Use Zoomed. The content in your iPhone will now appear at a larger size.

How to Make Apps Bigger on iPhone 13 Using Third-party Apps
Do you want more than built-in options and looking for third-party apps to make apps bigger on iPhone 13?
Here’s a quick rundown of the tools you can use to achieve your desired look and functionality.
1. App Library
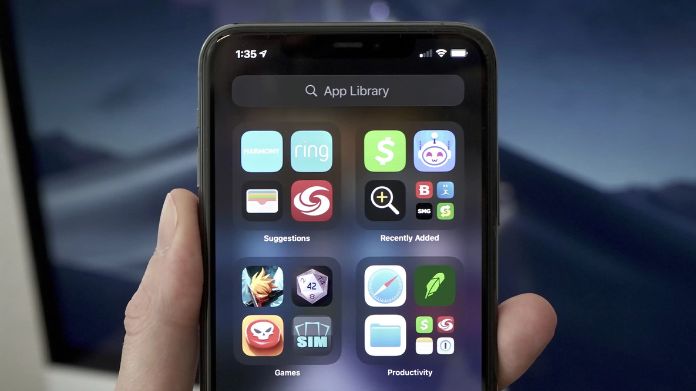
Here’s how to make apps bigger on iPhone 13 with App Library:
- Press and hold any app on your Home screen to enter Jiggle Mode.
- Tap the small dots at the bottom to view your home screen pages.
- Select and hold any page and tap Edit Home Screen.
- Drag all the apps from the page you want to hide to the app library icon.
- Tap Done to save changes.
2. Widgetsmith
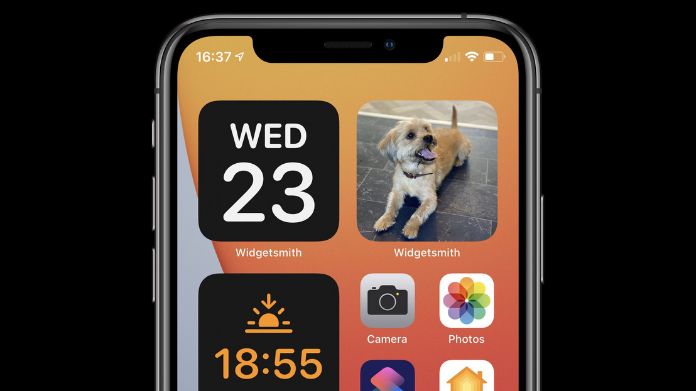
Here’s how to make apps bigger on iPhone 13 with Widgetsmith.
- Install the app from the Apple App Store and launch it.
- Follow the on-screen prompts to create your first widget.
- Select the size and style of your widget and drag it to your home screen.
How to Customize Your iPhone Apps?
Customizing your iOS home screen has become more popular than ever. Replacing default app icons with your desired images allows you to customize the look of your home screen freely.
While making apps bigger on iPhone 13 might seem time-taking at first glance, it’s effortless and worth it.
Follow the stepwise instructions below and learn how to customize apps on iPhone.
- Unlock your iPhone and find the Shortcuts app. This application comes pre-installed and is easily accessible from your home screen. However, if you are new to iPhone’s landscape and cannot access it immediately, don’t worry and swipe life until you are in the App Library. Type “Shortcuts” into the search bar, and you’ll spot the app immediately.
- Once you reach the Shortcuts app, click the Plus sign (+) in the upper right corner.
- A new Shortcut named “New Shortcut 1” will appear on the screen. You can also rename the new shortcut by tapping the arrow.
- When you give a new shortcut a name, click the Add Action button.
- It will redirect you to the Shortcut menu, where you can find various things you can do with Shortcuts. This page may be confusing and take some time to understand. Don’t panic, and try out some customizations. It’s worth spending time there.
- Now, type Open App in the search bar and select the Open App link that will show up.
- Click the word “App” next to the word “Open.”
- You’ll then find a list of your iPhone’s apps. Pick any of them to customize. The app’s name will now be next to the word “Open.”
- Tap Done in the upper-right corner, and you’ll be redirected to the Shortcut page.
- Click the Information icon at the bottom of the home screen and select “Add to Home Screen.“
- You’ll then find a preview of the icon. If you are unsatisfied with the result, follow the steps to make it more interesting.
- Open “Home Screen Name and Icon,” and it gives you a choice of capturing a photo or choosing a file. If you have already saved a photo, click the Choose Photo option and select the option you desire.
- The area highlighted in the photo will appear as an icon. You can move the photo around until you are happy with the section indicated.
- Now, select “Choose” in the lower-right corner to see your new icon.
- Click Add in the upper right corner, and congratulations; the process of how to customize apps on iPhone ends here.
Frequently Answered Questions
Q. How to Increase Text Contrast?
Ans. To increase the text contrast, go to Settings > Accessibility > Display & Text Size. Toggle on Increase Contrast and customize the iPhone to suit your needs better.
Q. Can I Hide the Original App Icon?
Ans. Yes, you can. Long-press the home screen until your icons start wiggling. Tap on the minus sign of the app you wish to hide. Select Remove from Home Screen on the pop-up menu, and it’s done.
Summing Up
It’s time to conclude how to make apps bigger on iPhone 13. Personalization and customization of iOS apps can be complicated, especially if it is hidden away in menus that users have interacted with.
But trust me, your efforts won’t go in vain and are worth it.
Apple has taken a different approach by making app customization simple and hassle-free. Nearly everything on the iPhone can be personalized to your needs.
Hence, feel free of the lengthy steps, and follow the instructions above to get it done.

