Following the iOS 16 update, many users have reported an issue with their iPhones to vibrate on silent mode.
Although this is not a common occurrence, users across the globe may encounter this problem regardless of the iPhone model they use.
When you activate silent mode on your iPhone, you will not receive audible alerts, including ringtones and notifications.
While this feature can help prevent disturbances, some people, myself included, prefer to have their iPhones vibrate on silent mode. Doing so lets us know about incoming calls or notifications without disrupting others.
If you want to enable haptic feedback on your iPhone in silent mode, you have come to the iOSIdeas, right place.
This article will explain how to configure your iPhone to vibrate on silent mode on iOS 16 and earlier versions.
As well as how to disable iPhone vibrate on silent mode and troubleshoot if your iPhone does not vibrate while in silent mode.
Let’s get started!!
Table of Contents
How Do You Turn on Vibrate on Your iPhone While Silent?
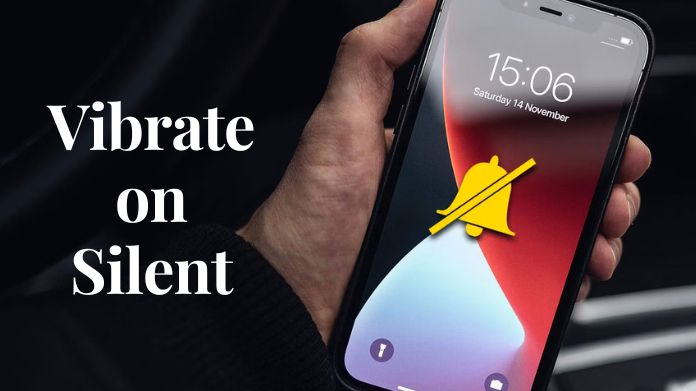
First, they have renamed “Vibrate on silent” to “Play haptics in silent mode.”
Additionally, the location of this setting has also changed from the top of the Sound settings to the bottom.
If you were concerned that “Vibrate on Silent” had been removed in iOS 16, there’s no need to worry, as it is still available.
One such feature of the iPhone is the flashlight. When you accidentally leave it on, it is frustrating. Check out our article to turn off the iPhone flashlight in a few simple clicks.
Let’s go through how to make your iPhone vibrate in silent mode on iOS 16:
- Launch the Settings app on your iPhone.
- Navigate to the ‘Sounds & Haptics’ section.
- Go to the Ring/Silent Mode Switch section and check the ‘Play Haptics in Silent Mode’ box.
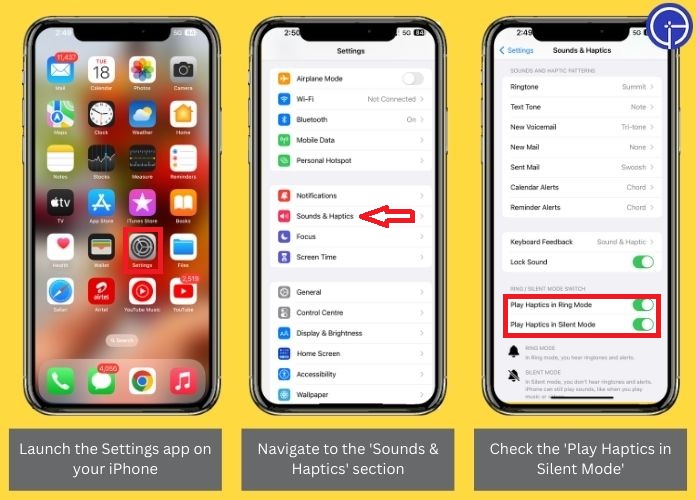
To enable vibration feedback on your iPhone’s iOS 16, navigate to Settings > Sounds & Haptics > Keyboard Feedback and toggle the switch next to “Haptic” to the on position.
As an iPhone user, you can hide text messages or share focus status and block all unknown callers with a swipe of your fingertips.
How to Turn Off Vibrate Off iPhone While Silent?
If you don’t want your iPhone to vibrate in quiet mode, you may disable haptics as demonstrated below:
- Launch the Settings app on your iPhone.
- Select ‘Sounds & haptics.’
- On iOS 16, scroll down and shut off the ‘Play Haptics in Silent Mode’ setting.
- On iOS 16, deactivate the toggle next to ‘Vibrate on Silent.’
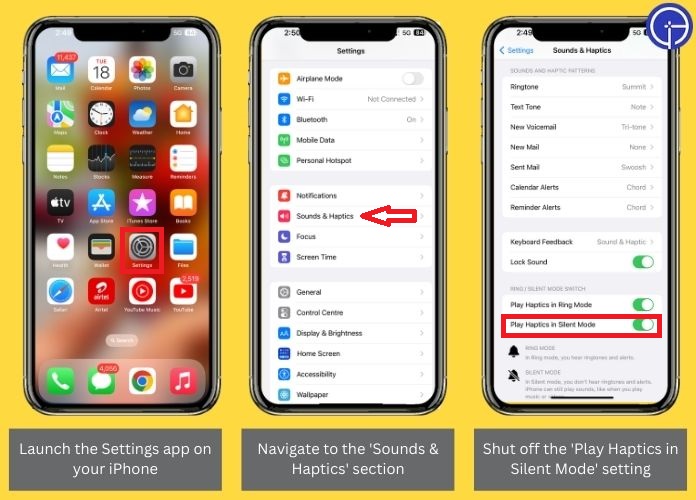
What if iPhone Does Not Vibrate on Silent? How to Fix It?
1. Turn on System Haptics
Haptic feedback is an iPhone function that adds a physical response to your device’s actions, typically through a slight vibration or pulse.
To activate System Haptics, navigate to Settings > Sounds & Haptics and flip the switch next to System Haptics to the on position.
If you do not enable System Haptics, your iPhone will not vibrate.
2. Enable Vibration in Accessibility
In addition to Sounds & Haptics, it’s essential to verify your Accessibility settings.
If vibration is not enabled here, your iPhone will not vibrate in either Silent or Ring mode.
To fix this issue, navigate to Settings > Accessibility > Touch and toggle the Vibration option to the on position.
3. Check Your Vibration Setting for Ring and Silent Mode
If your iPhone vibrate on Silent mode but not in Ring mode (or vice versa), it could be because you have set a distinct vibration preference for each way.
To verify this, navigate to Settings > Sounds & Haptics. To ensure that your iPhone vibrates regardless of the mode selected, toggle on both Play Haptics in Ring Mode and Play Haptics in Silent Mode.
4. Check the Selected Vibration Pattern for Each Alert
The iPhone offers the ability to personalize vibration settings and assign distinct vibration patterns to various alerts, such as ringtones, text tones, and mail notifications.
Despite this, each alert’s vibration setting provides a “None” option, which, when chosen, results in the corresponding sign not vibrating if an iPhone fails to vibrate while in silent mode.
It may be because “None” was selected for the vibration pattern in the alert’s settings.
To select a vibration pattern for various warnings, follow these steps:
- Launch the Settings app on your iPhone.
- Navigate to the ‘Sounds & Haptics’ section.
- Select Ringtone, then Vibration.
- Make sure the None option is not chosen. Pick Synchronised (Default) or another pattern from the list if it says None.
- Check various alert kinds, such as text tone, voicemail, and so on, and ensure that a vibration pattern is selected.
Final Takeaway
Following the steps and considerations outlined above, you can activate iPhone Vibrate on Silent mode with iOS 16.
If you require further assistance or advice on this topic, please don’t hesitate to request support in the comments section below.

