How to turn off safe search on iPhone? Turning off SafeSearch on an iPhone can be tricky, especially if you’re unfamiliar with the device.
Safe Search is a feature that search engines and devices implement to filter explicit or potentially harmful content from search results.
While it is a valuable tool for ensuring a safer online experience, some users may find it restrictive, especially if they prefer more control over their private browsing search results.
If you own an iPhone and wish to disable Safe Search, this article will guide you through the step-by-step process.
Let’s look at that with this guide on how to turn off Safe Search on iPhone.
Table of Contents
What is Safe Search on iPhone?
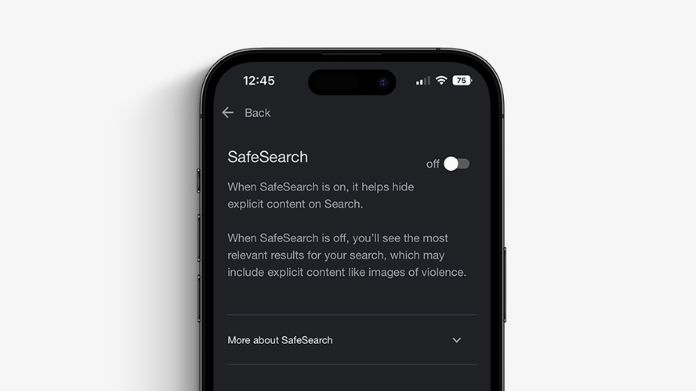
It is designed to provide a safer browsing experience, especially for younger users or those who prefer to have stricter content controls.
When SafeSearch is enabled, specific search terms and content considered explicit or unsafe will be filtered out, and only family-friendly results will be shown.
This helps to prevent accidental exposure to adult content, violence, or other potentially harmful material while browsing the web.
The SafeSearch feature is handy for parents who want to protect their children from accessing inappropriate content.
By keeping SafeSearch turned on, parents can have greater peace of mind that their children are less likely to encounter harmful or explicit material during their internet activities.
If you are a new iPhone user, then check how to turn off the iPhone’s burst mode and cancel your iCloud storage plan to enjoy a hassle-free experience.
Why Turn Off SafeSearch on iPhone?
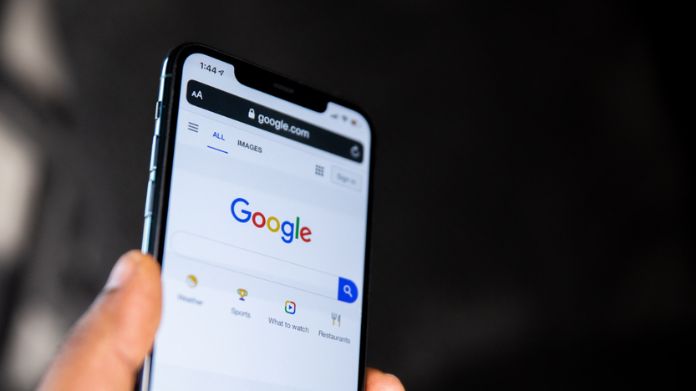
However, some users may choose to turn off SafeSearch for various reasons, including:
1. Access to Unfiltered Content
By disabling SafeSearch, users can access a broader range of search results without content restrictions. This may be preferred by adults who want unrestricted access to information or desire to manage their content filtering.
2. Specific Search Requirements
In some cases, SafeSearch might inadvertently filter out relevant search results that are not explicit or harmful. Turning off SafeSearch allows users to conduct searches that require access to a wider variety of content.
3. Research and Academic Purposes
Researchers, students, or professionals working on specific projects may find SafeSearch restrictions limiting. Disabling it can be beneficial for conducting comprehensive research.
4. False Positives
SafeSearch algorithms are only sometimes perfect and might occasionally flag content as explicit when it isn’t. By turning off SafeSearch, users can reduce the chances of encountering false positives and unnecessary content filtering.
5. Personal Preference
Some users may prefer an unfiltered browsing experience and trust themselves to navigate the web responsibly without SafeSearch enabled.
It’s important to note that while disabling Safe Search can provide more flexibility in search results, it also comes with potential risks, especially for younger users or in shared device environments.
Without Safe Search, there is an increased likelihood of encountering explicit or inappropriate content, which can concern parents or guardians trying to create a safe online environment for children.
If you decide to turn off Safe Search, consider implementing other safety measures, such as setting up parental controls, monitoring internet usage, or using filtering tools in specific apps or browsers to maintain a safer browsing experience.
How to Turn Off Safe Search on iPhone?
However, how to turn off Safe Search on your iPhone, you can follow the given steps below for that:
Step 1: Open the “Settings” app on your iPhone.
Step 2: Scroll down and tap on “Screen Time.”
Step 3: You should go through the setup process if you still need to set up Screen Time.
Step 4: Under “Content & Privacy Restrictions,” tap on “Content Restrictions.”
Step 5: Choose “Web Content.”
Step 6: Under “Allowed Websites,” you can select “Limit Adult Websites” to enable SafeSearch or choose “Unrestricted Access” to turn it off.

Why Are You Unable to Disable SafeSearch on iPhone?
There are several reasons behind being unable to turn off Safari’s Safe Search feature. They are as follows:
1. Clear Cache
If you delete Google‘s cache from your device, it’s conceivable that you won’t be able to change Safari’s SafeSearch preferences.
You might be able to remove your browsing history from the “More Tools” tab on Google.
2. Delete History
If your previous solution didn’t work, you can make that option by deleting your history.
3. Employing an Old Version
Even after updating Safari on your iPhone to the most recent version, you still need help turning off SafeSearch on Google.
You could still use an older version of Apple‘s mobile operating system, which could be the problem.
Conclusion
We have provided an answer to the topic of how to turn off Safe Search on iPhone within the scope of this article.
Disabling Safe Search on your iPhone gives you more control over the search results you receive while utilizing search engines like Google, Bing, or Yahoo.
Following this article’s simple steps, you can turn off Safe Search and access a broader range of search results.
However, it is essential to remember that Safe Search is an important safety measure, particularly for younger users.
If you share your iPhone with children or wish to ensure a safer browsing experience, it is advisable to keep Safe Search enabled.
Always use this feature responsibly and by your preferences and household needs.
Thanks for reading!

