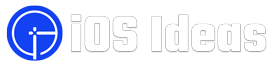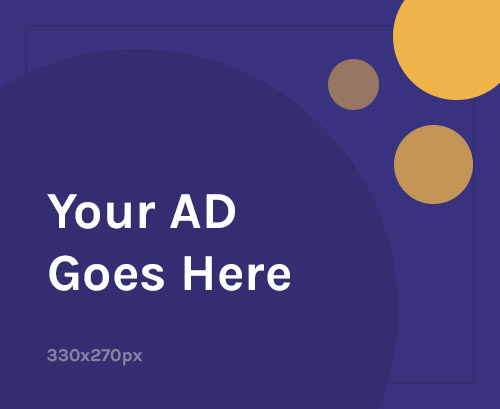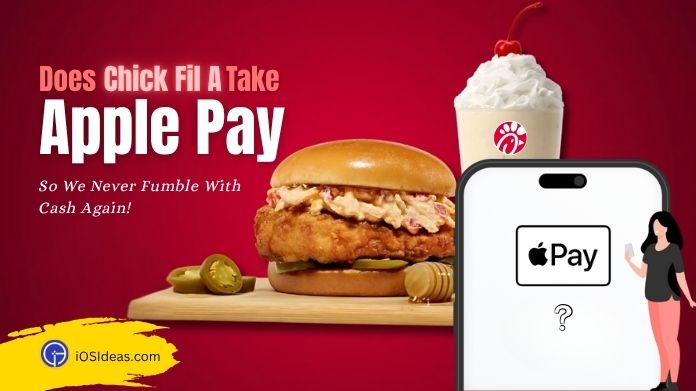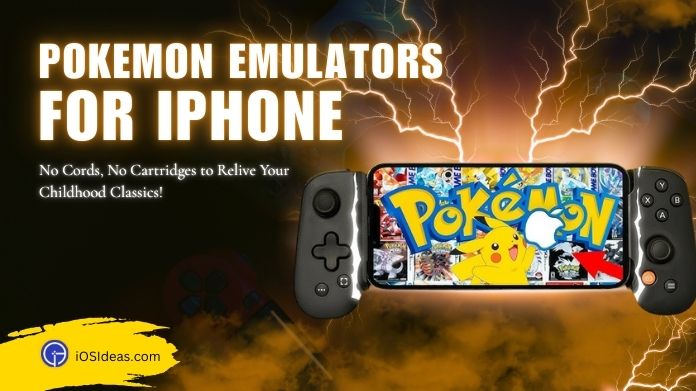Have you ever tried to enter the upside down exclamation point Mac?
It might sound surprising at first glance, but you can type exclamation symbols differently using Spanish and English keyboards.
These exclamations are used in several languages, so users are curious about their application.
Let’s find out how to type upside down exclamation point Mac and iPhone. This guide on iOSIdeas will take you through multiple possible ways of inserting this symbol.
If you have recently invested your hard-earned dollars in Apple devices, keep track of our other exciting guides, such as How to delete wallpaper on iPhone, How to record a video on Mac, etc.
So let’s get started!!
Can I Type Upside Down Exclamation Point Mac?
Upside-down exclamation symbols are primarily known as Spanish Exclamations or Inverted Exclamations.
These are used at the beginning of an emphasized sentence, and their application spans various languages, including Spanish, Asturian, and Waray.
Can you type upside down exclamation point Mac and iPhone?
The simple answer is Yes.
Using Spanish or Inverted exclamation points is no big deal, and you can type them using both English and Spanish Keyboards.
We have outlined step-by-step instructions to type these symbols on your Mac and iOS devices.
A Step-by-step Guide to Enter the Upside Down Exclamation Point Mac
Now that you know the possibility of typing upside down exclamation point Mac, it’s time to learn the step-by-step instructions to enter this Spanish symbol on your Mac.
Stick to the instructions below and get it done in no time. Don’t worry. You don’t have to be tech-savvy to type this symbol.
Here we go.
1. Using English Keyboard
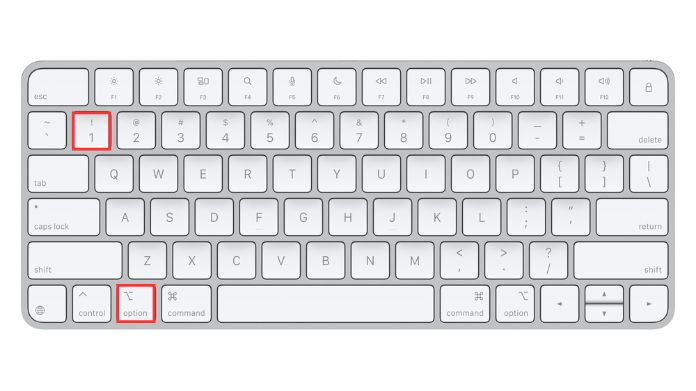
- If you have an English keyboard, press Option + 1 to type upside down exclamation point on Mac.
- Windows 10 and 11 users can use Shift + 1 to type the same symbol on their macOS.
Need help remembering shortcuts? Fret not, as we’ve got you covered. Consider installing a Spanish Keyboard on your Mac and using its virtual Keyboard from the top Menu.
2. Using Spanish Keyboard
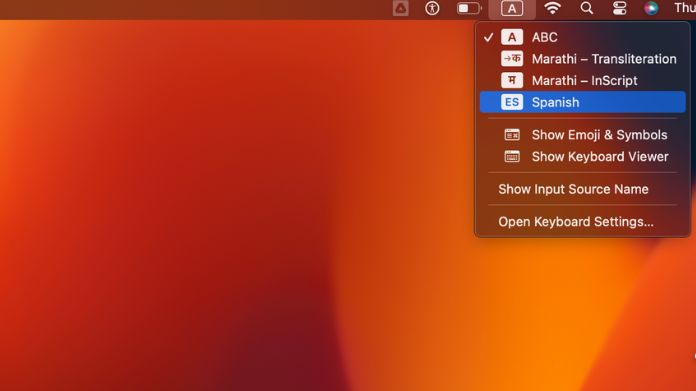
- Navigate your cursor to the top Menu and select the Apple logo.
- Click System Preferences and scroll down to the Keyboard.
- It would help if you located the option saying Input Source and click on + to add a New Language.
- Select Spanish and tap Add. You can also choose the Show Input Menu option in the Menu bar.
- You can switch typing language from the top Mac menu once you add the new Spanish Keyboard to your Mac.
- Type + and type upside down exclamation point Mac on this Spanish Keyboard.
How to Type Up Upside Down Exclamation Point on iPhone and iPad?
Like Mac, you can also type the Upside Down Exclamation point on iPhone and iPad. Follow the steps below and insert a Spanish symbol when communicating with your near and dear ones.
- Firstly, you must switch to the Numeric Keyboard on your iPhone or iPad by typing the 123 key.
- Now, touch and hold the exclamation key to opt out of the process.
- Tap on the Upside Down Exclamation Symbol on your iPhone. And that’s it.
Frequently Answered Questions
Q. What’s the Use of Spanish or Upside Down Exclamation Point?
Ans. This Spanish or Inverted symbol is primarily used to begin the interrogative and exclamatory sentences in Spanish.
Q. Do I Have to Purchase a Spanish Keyboard to Type Mac’s Upside-down Exclamation Point?
Ans. No, not at all. You can type this inverted symbol using your basic English keyboard. If you face trouble, add Spanish and use a virtual keyboard on your Mac.
Final Words
There you have it. upside down exclamation point Mac and iPhone represent the interrogative sentences in Spanish and other cultural languages.
Besides, you can also combine inverted exclamation and question to make an interrobang. Don’t worry; you don’t need a Spanish keyboard to insert these symbols on your Mac and iOS devices.
The English keyboard is enough to get the job done. All you have to do is remember the shortcut keys and instantly type the symbol.
Do you like our research?
Please share your thoughts with us in the comments below, and stay tuned for more iOS and Mac-related guides.